WindowsやMacでは、さまざまなブラウザを利用でき、Firefoxもその一つです。
Google Chrome同様に、拡張機能としてアドオンを使用すれば、できる幅が広がります。
画像の編集や動画のダウンロードなどが、具体例です。
そこで今回は、Firefoxで動画をダウンロードする方法を紹介します。
アドオンを使用した方法や、ソフトを使った方法などを紹介するので、気になる人は参考にしてください。
All-in-one ツールボックス:動画/音声/画像変換、動画/音声ダウンロード、動画編集、録画、圧縮.....すべてできる!

Part1.Firefoxで動画をダウンロードする方法
Firefoxで動画をダウンロードする方法は、以下があげられます。
【Firefoxで動画をダウンロードする方法】
- アドオンを使用するう
- オンラインサイトを使用する
- ソフトを使用する
方法はいくつかありますが、最も手軽で効率的なのはアドオンを使用する方法です。
そのほかの方法もおすすめなので、動画をダウンロードしたい人は参考にしてください。
アドオンを使用する
Firefoxは、さまざまなアドオンが提供されており、活用することで動画のダウンロードが非常に簡単になります。
アドオンは、Google Chromeの拡張機能のようなもので、Firefoxをより快適に使用できるようになります。
関連記事:Chromeで動画をダウンロードする方法や便利なツールを紹介
動画を保存する場合は、以下のような専用のアドオンがあります。
【Firefox動画ダウンロードに適した専用のアドオン】
- Video DownloadHelper
- Video Downloader Professional
- Easy Youtube Video Downloader
これらを使えば、YouTubeやVimeoなどのメジャーな動画サイトからワンクリックで動画を保存できます。
設定も簡単で、Firefoxのメニューから「アドオンとテーマ」を選び、目的に合ったアドオンを検索して追加するだけです。
インストール後は、動画が埋め込まれているページにアクセスするだけで、アドオンのアイコンがアクティブになり、ダウンロード可能な形式を選んで保存できます。
オンラインサイトを使用する
アドオン以外には、オンラインサイトを使ったダウンロード方法があります。
ソフトのインストールや、ブラウザにアドオンを追加する手間を避けたい場合におすすめな方法です。
ウェブサイト上で直接動画リンクを入力し、保存できる形式を選択してダウンロードする仕組みです。
代表的なツールを紹介すると、以下のとおり。
【代表的なオンラインツール】
- SaveFrom.net
- SnapSave
これらを利用すると、YouTubeやVimeoなどの動画サイトから簡単に動画を取得できます。
しかし、広告が多く表示される場合や、速度が制限される場合もあるため注意が必要です。
ソフトを使用する
大容量や高画質の動画をダウンロードする場合、専用のソフトを使用する方法がおすすめです。
ソフトを使用すると、複数の動画を一度にダウンロードできたり、動画のフォーマットや解像度を細かく設定したりできます。
さまざまなソフトがありますが、具体的には以下のとおりです。
【動画ダウンロードにおすすめなソフト】
- Uniconverter
- 4K Video Downloader
- Freemake Video Downloader
これらのソフトは、高速かつ安定したダウンロードが可能で4KやHD画質の動画を保存する際に便利です。
さらに、字幕のダウンロードやプレイリスト全体の保存など、オプションも利用できるため、頻繁に動画をダウンロードする人にはおすすめな方法です。
Part2.Firefoxで動画をダウンロードする際におすすめのアドオンまとめ
Firefoxで動画を気軽にダウンロードするなら、アドオンを利用しましょう。
なかでも、以下のアドオンは動画保存が可能で評判も高いです。
【Firefoxで動画ダウンロードができるおすすめアドオン】
- Video DownloadHelper
- Video Downloader Professional
- Easy Youtube Video Downloader
- YouTube Video and Audio Downloader
- Free Video Downloader
アドオンにはそれぞれ特徴があり、ダウンロード速度や対応する動画サイトが異なるので、用途に応じて最適なものを選びましょう。
Video DownloadHelper
![]()
Video DownloadHelperは、Firefoxで非常に人気がある動画ダウンロードアドオンです。
このアドオンは、YouTubeやVimeoをはじめとする多くの動画サイトに対応しており、複数の動画を同時にダウンロードできます。
また、動画のフォーマットや解像度を選んで保存できるため、用途に応じたファイルを簡単に取得できます。
さらに、GIFや画像のダウンロードにも対応していることから、幅広いメディア形式を扱える点が大きな魅力です。
【Video DownloadHelperで動画をダウンロードする方法】
- インストールする
- ツールバーからダウンロードを選択
- 形式を選択してダウンロード
Video Downloader Professional
![]()
Video Downloader Professionalは、シンプルで使いやすい操作性が特徴のアドオンです。
このアドオンを使えば、複雑な操作は必要なく、ワンクリックで動画を保存できます。
また、Video Downloader Professionalは以下の動画サイトに対応しています。
【Video Downloader Professionalに対応しているサイト】
- YouTube
- Vimeo
- Dailymotion
保存時には、動画のフォーマットや解像度を自由に選択できます。
さらに、ダウンロードした動画を直接再生できる点や、メディアファイルをすぐに確認できる点も便利です。
【Video Downloader Professionalで動画をダウンロードする方法】
- 対象のURLを開く
- アドオンをクリック
- ダウンロードボタンをクリックする
Easy Youtube Video Downloader
![]()
Easy Youtube Video Downloaderは、YouTube専用の動画ダウンロードアドオンです。
非常に軽量で使い勝手が良く、YouTubeの動画を簡単にMP4、MP3などの形式でダウンロードできます。
操作は非常にシンプルで、YouTubeの動画ページにアクセスすると、ダウンロードオプションが表示されます。
初心者でも迷うことなく動画を保存できる点が、このアドオンの魅力です。
YouTubeの動画を保存する場合は、オンラインサイトを利用する方法もありますが、Easy Youtube Video Downloaderを使用すれば、別途サイトを開く必要はありません。
【Easy Youtube Video Downloaderで動画をダウンロードする方法】
- 保存したい動画のURLを開く
- オプションをクリックする
- ダウンロードボタンを押す
YouTube Video and Audio Downloader
![]()
YouTube Video and Audio Downloaderは、動画だけでなく音声ファイルも簡単にダウンロードできるアドオンです。
YouTubeの動画を高解像度で保存でき、音声をMP3形式などの保存できます。
使い方は簡単で、動画ページに直接ダウンロードオプションが表示されるため、ボタンを押せばダウンロードできます。
動画以外にも、音楽やポッドキャストをダウンロードしたい場合にも便利なアドオンです。
【YouTube Video and Audio Downloaderで動画をダウンロードする方法】
- YouTubeのURLを開く
- ダウンロードオプションを開く
- 動画をダウンロードする
Free Video Downloader
![]()
Free Video Downloaderは、多くの動画サイトに対応した汎用性の高いアドオンです。
このアドオンは、シンプルな操作性でありながら、迅速に動画をダウンロードできる点が評価されています。
また、Free Video Downloaderでは、以下のサイトからダウンロードできます。
【Free Video Downloaderでダウンロードできるサイト】
- YouTube
- Vimeo
- Dailymotion
YouTube以外の動画サイトにも対応しており、多くのプラットフォームから動画を保存したい方におすすめです。
また、ファイル形式を選択して保存できるため、使い勝手が良いのも特徴です。
【Free Video Downloaderで動画をダウンロードする方法】
- 保存したい動画サイトを開く
- 保存オプションを開く
- 動画形式を選択する
- ダウンロードする
Part3.Firefoxの動画をダウンロードする方法を手順で紹介
Firefoxで動画を保存する場合、上記紹介した例を挙げて、ダウンロード方法をまとめたので参考にしてください。
アドオン:Video DownloadHelperを使用したFireFox動画ダウンロード手順
Video DownloadHelperのアドオンページを開き、「追加」ボタンをクリックしましょう。
![]()
追加すると、右上のアドオン仕様画面に追加されていることがわかります。
次に、保存したい動画サイトに移動しましょう。
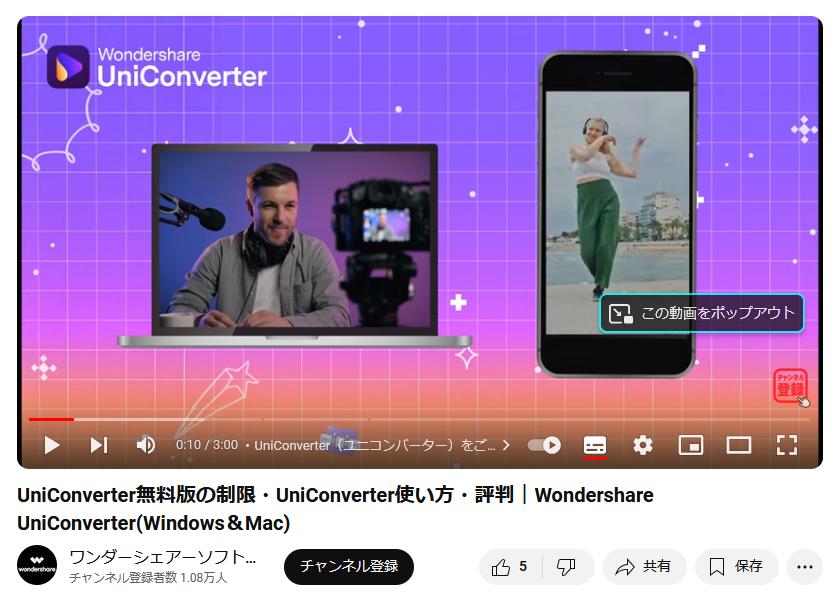
今回は、こちらの動画を保存します。
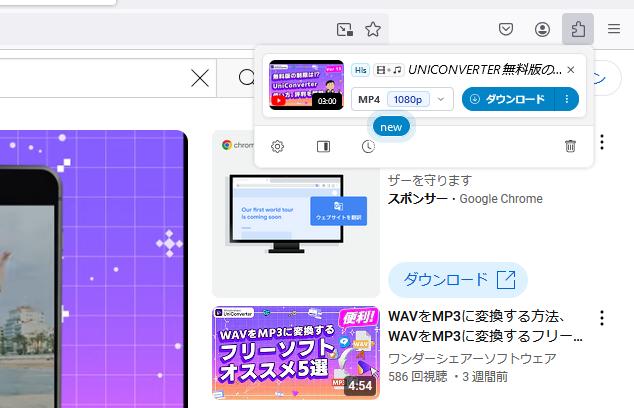
動画のページに飛び、アドオンで「Video DownloadHelper」をクリックすると、ダウンロードボタンが表示されます。
あとは、ダウンロードを押すと、保存が完了します
サイト:SnapSaveを使ったFireFox動画ダウンロード手順
アドオンがうまく起動しない場合は、サイトを使ってダウンロードしましょう。
今回使用するのは、「SnapSave」です。
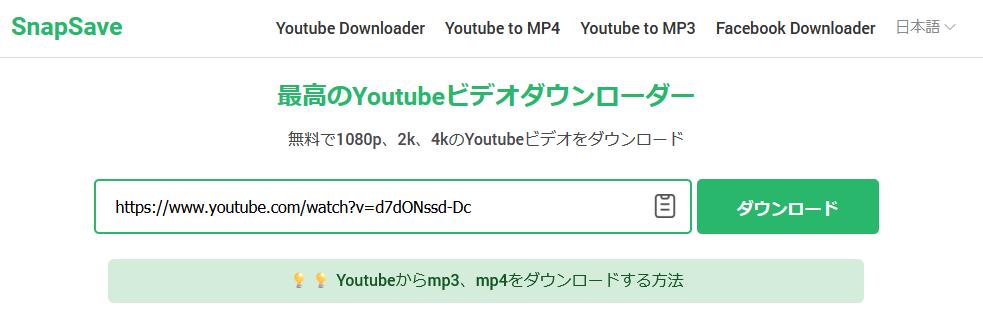
こちらのサイトは、YouTube動画の保存に特化したサイトで、URLをバーに入力するだけでダウンロードできます。
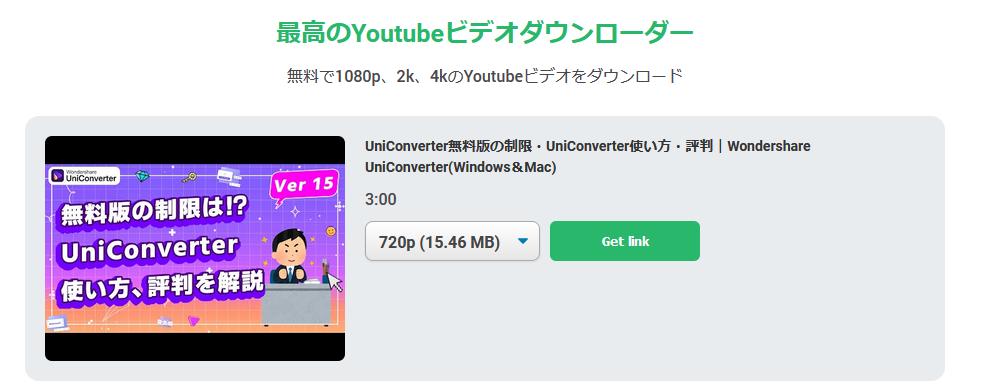
URLを入力し、ダウンロードをクリックすると、対象の動画が出てきます。
あとは、解像度を選択してボタンを押すと、ダウンロード可能です。
しかし、オンラインサイトの多くは広告が表示されます。
場合によっては、スパムサイトの可能性もあるため、注意が必要です。
ツール:Uniconverterを使用したFirefox動画ダウンロード手順
Firefoxの動画をダウンロードする際にソフトを使うなら、Uniconverterがおすすめです。
Uniconverterを利用すると、さらに多機能な操作が可能です。
アドオンはあくまでも「動画のダウンロード」しかできませんが、Uniconverterを使用すれば動画保存以外にも以下ができます。
【Uniconverterでできること】
- 動画編集
- フォーマット変換(例:MOV,AVIなど)
- 動画の圧縮
- 自動字幕設定
質を落とさずファイルサイズを圧縮できたり、高画質化ができたりします。
大容量の動画や高解像度の動画を扱いたい場合、Uniconverterを使うことでスムーズなダウンロードと変換が可能です。
また、Uniconverterは、様々な動画サイトに対応しています。(10,000サイト以上)
Uniconverterを使って、Firefoxで動画をダウンロードする手順は非常に簡単です。
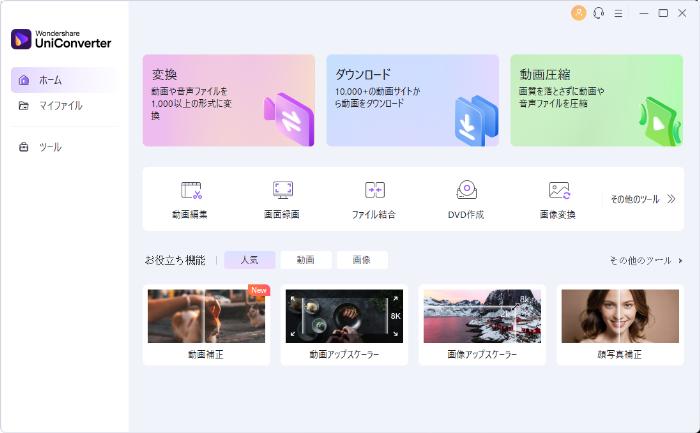
まず、Uniconverterを開いて、ダウンロードを押します。
そして、Firefoxでダウンロードしたい動画ページのURLを取得します。
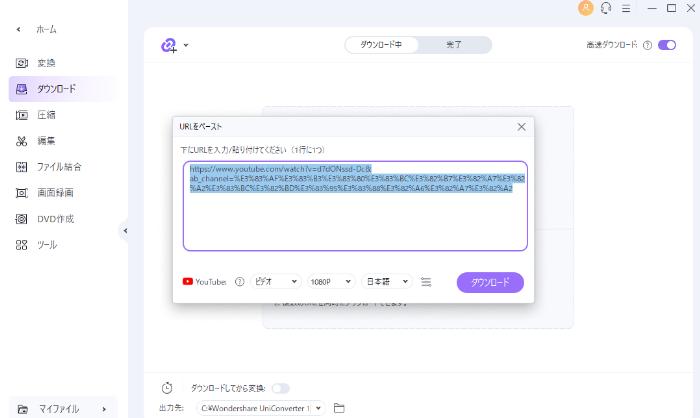
URLを取得したら、ボックスに貼り付けて「ダウンロード開始」をクリックします。
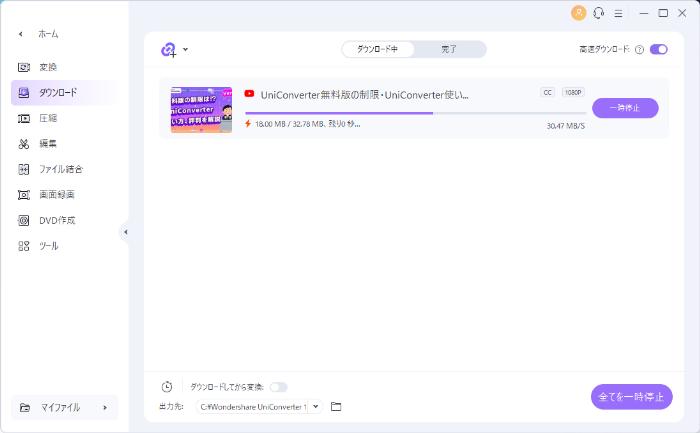
自動的に動画のダウンロードが開始し、進行状況を確認可能です。
ダウンロードが完了したら、「完了」タブに動画が保存されています。
必要に応じて、動画ファイルの変換もできるので、拡張子を変更したい場合は別途変換しましょう。
また、Uniconverterには基本的な動画編集機能も備わっており、ダウンロードした動画のカットやトリミング、字幕の追加も可能です。
こちらも、必要に応じて利用すると、より動画が快適に視聴できるようになります。
Part4.Firefoxの動画ダウンロードに関するよくある質問
Firefoxで、動画をダウンロードする方法はさまざまです。
そこで、ダウンロードに関するよくある質問をいくつか集めました。
動画がダウンロードできない場合や、アドオンに関する質問がある人は参考にしてください。
Q1.Firefox動画がダウンロードできない場合は?
Firefoxで動画をダウンロードできない場合、いくつか原因があります。
【動画がダウンロードできない原因】
- 最新バージョンにアップデートされていない
- 動画サイトに使用が制限されている、対応していない
まず、アドオンが最新のバージョンにアップデートされているか確認しましょう。
動画サイトが、アドオンやソフトの動作を制限する可能性があります。
とくにYouTubeなどの大手サイトは、頻繁に仕様を変更するため、それに応じたアップデートが必要です。
さらに、動画自体に著作権がかかっている場合や、ストリーミング形式が特殊な場合は、ダウンロードが制限されることがあります。
この場合、別のツールや方法を試すことで解決することが多いです。
Q2.アドオンを使えば全ての動画をダウンロードできる?
アドオンを使用すれば、多くのサイトで簡単に動画をダウンロードできますが、すべての動画が対象というわけではありません。
一部のプラットフォームや特定の動画形式では、アドオンの機能が制限される場合があります。
例えば、「Easy Youtube Video Downloader 」は、YouTubeの保存に適したアドオンです。
ほかのサイトのダウンロードはできないので、注意しましょう。
この場合、ソフトを使うことも方法の一つです。
Uniconverterなどの専用ソフトを使用すると、より広範囲のコンテンツをダウンロードできます。
Uniconverterの場合は、10,000サイト以上のダウンロードに対応しているため、アドオンよりも快適に利用可能です。
しかし、動画ダウンロード際は法的な制約にも注意し、違法なダウンロードは避けることが大切です。
まとめ
Firefoxで動画をダウンロードする方法は、アドオンやツール、専用ソフトなどがあります。
最も手軽なのはアドオンを利用する方法で、Video DownloadHelperなどが代表的です。
オンラインツールはインストール不要で、すぐに使える便利さが特徴ですが、広告やダウンロード速度に制限がある場合もあります。
快適にダウンロードしたいなら、Uniconverterのようなソフトがおすすめです。
高画質でダウンロードできるほか、保存後に軽い編集も可能です。
これらの方法を上手に使い分けることで、様々なプラットフォームから効率的に動画を保存できるようになります。
