最近はスマホでもデジカメと同じほど解像度が高い写真が撮影できるようになりました。
SNSにも解像度が高い写真が溢れ、誰でも気軽に写真を撮影する文化が定着したように思えます。
中には撮影した写真のどれもがクオリティが高いせいで、何年も前に撮影した写真も削除できずに全てストレージに残したままにしている人もいるのではないでしょうか。
しかし、そうなることで以下のような悩みを持つ方が増えてしまったようです。
「スマホのストレージが一杯になっている。原因はもしかして写真……?」
「SNSに写真をたくさん投稿していたらすぐに通信データが一杯になる。どうして?」
本記事ではこのような悩みを持つ方のため、スマホ(iPhone/android)で撮影した写真の解像度を下げてデータを軽くする方法を紹介します。
解像度を変更するアプリやソフトについても解説するので、ぜひ最後までご覧ください。
All-in-one ツールボックス:動画/音声/画像変換、動画/音声ダウンロード、動画編集、録画、圧縮.....すべてできる!

Part1.スマホで撮影した写真の解像度を下げるメリット
本項目では、スマホで撮影した写真の解像度を下げるメリットについて解説します。
スマホのストレージの圧迫を防げる
最近はスマホのカメラ機能に力を入れる風潮があり、スマホでもデジカメ顔負けの高解像度な写真を撮ることができるようになりました。
しかし、その分写真1枚のファイルサイズも大きくなってしまい、スマホのストレージをかなり圧迫するという問題も発生しています。
写真の解像度を下げれば必然的にファイルサイズも小さくなるため、ストレージの圧迫を解消することができます。
撮影した写真の全てを共有したりSNSに投稿するわけではないと思うので、保存する際は解像度を低くしておいて、投稿する場合は改めて外部アプリや編集機能を使って解像度を上げて投稿する方法がおすすめです。
スマホのデータ量を節約できる
スマホで撮影した写真は、LINEなどの連絡アプリで友人に共有したり、SNSに投稿することが多いのではないでしょうか。
ファイルサイズの大きい写真を共有/投稿しようとすると、その分データ量が必要になってしまいます。
もしもポケットWi-Fiを使用していて、3日間のデータ使用量によって通信制限がかかってしまう環境にいる場合は、写真の解像度を下げることで共有/投稿に使用するデータ量を節約できます。
Part2.スマホで撮影した写真の解像度を下げるデメリット
本項目では、スマホで撮影した写真の解像度を下げるデメリットについて解説します。
写真が小さくなり見づらくなる
解像度を下げるということは、必然的に写真のサイズを小さくすることに繋がります。
そうなるとスマホやPCで写真を開いた時に見づらくなってしまうため、解像度を下げることは写真の共有/投稿時には適していない行為になります。
あくまで解像度を下げる行為は保管時にストレージを圧迫しないようにすることが目的なので、外部に共有/投稿する際は反対に解像度を上げられるツールを用意しておくことをおすすめします。
画像が荒くなりぼやける
写真の解像度を下げるということは、写真のピクセル数を下げるということです。
ピクセルとは1インチに表示できるドットの数を表しており、解像度を下げるとはこのドット数を少なくすることを指します。つまり解像度を下げると1インチ内で表現できる色の数や情報が少なくなるので、必然的に1ドットのサイズが大きくなることで画像が荒くなってしまいます。
解像度を下げた写真を拡大するとさらに荒く見えてしまうので、写真の解像度を下げた場合はできるだけ写真のサイズが小さい状態で視聴し、決して無理やり拡大してサイズを大きくしようとしないことをおすすめします。
Part3.スマホで撮影した写真の解像度を下げられるアプリ(ソフト)4選!
ここからは、スマホでさつえいした写真の解像度を下げられるアプリ(ソフト)を4つ紹介していきます。
画像の解像度(サイズ)変更に特化したアプリ【画像サイズ】
|
画像サイズは、画像の解像度(ピクセル)の変更やトリミング、回転などの編集が行えるスマホアプリです。 画像のサイズを変更することに特化しているので余計な機能がなく、とにかく画像のサイズを今すぐ小さくしたいという方にはおすすめのアプリです。 iPhneでもAndroidでも使用でき、デバイスによる差が無いため誰にでもおすすめできるアプリと言えるでしょう。 |
|
|
アプリ名 |
画像サイズ |
|
対応OS |
iOS / 16.0 以降 Android / 5.0 以降 |
|
特徴 |
|
|
有料/無料 |
無料 |
AIを活用した写真加工が可能【PicWish】
|
PicWishは、AIを利用した写真加工や画像編集が行えるスマホアプリです。 解像度の変更はもちろんのこと、背景透過や切り抜き、AI補正による写真の高画質化も行えるので解像度の上げ下げには最適なアプリです。 話題の消しゴムマジック機能もあるので、もしもAI画像編集が搭載されていないスマートフォンを持っている方でもこのアプリさえあれば時代の最先端に追いつくことができます。 |
|
|
アプリ名 |
PicWish |
|
対応OS |
iOS / 13.0 以降 Android / 5.0 以降 |
|
特徴 |
|
|
有料/無料 |
無料 |
アプリ名が全てを物語る【画像圧縮:まとめて画像圧縮して空き容量削減!写真圧縮もOK】
|
画像圧縮:まとめて画像圧縮して空き容量削減!写真圧縮もOKは、iOSでのみ使用可能なスマホアプリです。 アプリ名が全てを説明していますが、このアプリは画像のリサイズや圧縮に特化しており、無料でも1度に10枚までの画像であれば一括でリサイズ/圧縮が可能です。 課金すれば1度に500枚までを一括でリサイズできるようになるので、これまで写真をため込んできた方にはおすすめのアプリです。 |
|
|
ソフト名 |
画像圧縮:まとめて画像圧縮して空き容量削減!写真圧縮もOK |
|
対応OS |
iOS / 13.0 以降 |
|
特徴 |
|
|
有料/無料 |
無料 |
解像度の変更から形式変換まで自由自在【Wondershare UniConverter】
|
Wondershare UniConverterは、画像の解像度の上げ下げや圧縮はもちろん、形式変換やAIでの画質向上も行える高機能なソフトです。 背景の透過や透かしの削除、写真を使用したGIF作成まであらゆる画像編集も可能なため、SNSへの投稿などと相性が良く、プライベートでの使用から業務での使用まで幅広く対応できることがWondershare UniConverterの特徴です。 スマホアプリでは行えない高度な編集や変換に対応しているため、PCユーザーにはオススメです。 |
|
|
ソフト名 |
Wondershare UniConverter |
|
対応OS |
Windows XP/ Vista / 7 / 8 / 8.1 / 10 macOS 10.10以降 |
|
特徴 |
|
|
有料/無料 |
有料(無料でも制限付きで使用可能) |
Part4.スマホで撮影した写真の解像度を下げる手順
ここからは、先ほど紹介したWondershare UniConverterを使用してスマホで撮影した写真の解像度を下げる手順を解説していきます。
Wondershare UniConverterはPCソフトのため、変換したい写真は事前に共通のクラウドストレージなどに移しておくことをおすすめします。
Step1.UniConverterを起動し「画像変換」をクリック
まずはUniConverterを起動し「画像変換」をクリックします。
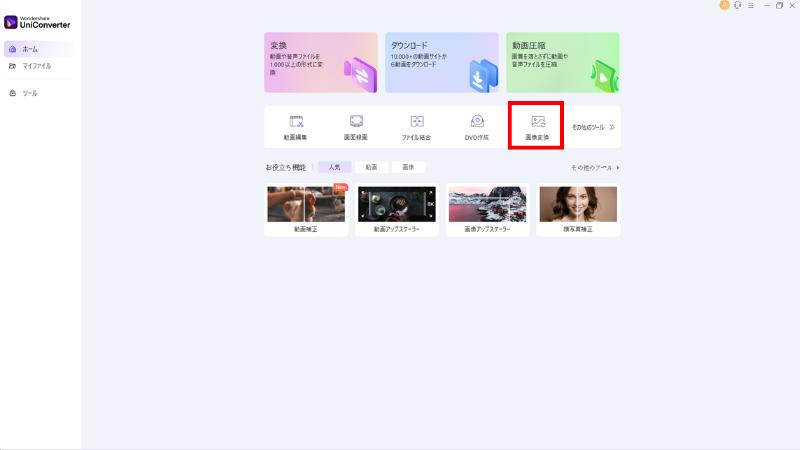
Step2.解像度を下げたい画像をドラッグ&ドロップして読み込む
解像度を変更したい下げたい画像をドラッグ&ドロップし読み込みます。
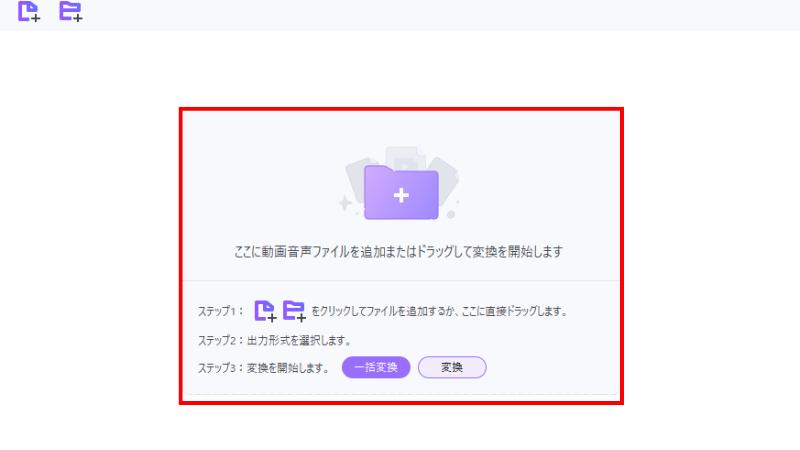
Step3.解像度を指定し変換をクリック
画像を読み込んだあと、出力形式の欄にある六角形のボタンをクリックし「品質設定」を開き、「オリジナルサイズ」のチェックを外してカスタムサイズ欄に任意の解像度を入力します。解像度の指定が完了したら「変換」をクリックして完了です。
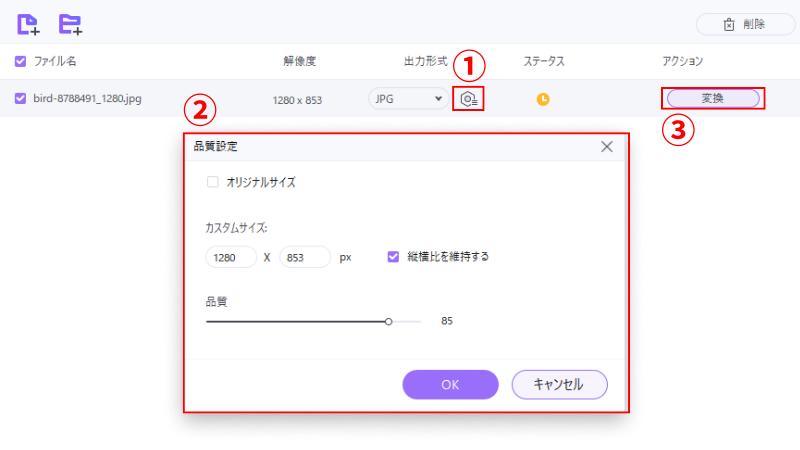
まとめ
いかがでしたでしょうか。
写真はどんどんスマホに溜まり、気付かない内にスマホの内部ストレージを圧迫し始めます。
最近はスマホの写真機能もどんどん機能が追加され、高解像度の写真が簡単に撮れるようになりました。その弊害として、ストレージがどんどん圧迫されることは多くの方が共感できる悩みの一つになっているのではないでしょうか。
今回の記事を読んで自分にも同じ悩みがあると感じた人はすぐに写真を保存しているフォルダを確認し、ストレージを圧迫している場合は写真の解像度を下げる方法を試してみることをおすすめします。
