昨今、iPhoneをはじめとするスマートフォンはカメラ性能を高め続けています。
デジタルカメラ顔負けの高画質な写真の撮影から、広角撮影からエフェクトの使用、AIを活用して不要なものを写真上から削除したり反対に写真の外側を補完して拡大するなどの編集までがiPhone上で簡単に行えるようになりました。
ただ、反対に高画質な写真が撮れるようになったことで写真1枚のデータ量が重くなってしまい、iPhoneのストレージを圧迫してしまうという問題も発生しているようです。
そこで本記事では、iPhoneで撮影した写真のサイズを小さくしてストレージを圧迫しづらくする方法を解説していきます。
スマホアプリで簡単にサイズを小さくする方法から、PCとストレージを共有することでPCソフトでサイズ変更やその他変換を行う方法まで解説するので、ぜひ最後までご覧ください。
All-in-one ツールボックス:動画/音声/画像変換、動画/音声ダウンロード、動画編集、録画、圧縮.....すべてできる!

Part1.iPhoneで撮影した写真のサイズを小さくする方法
本項目では、iPhoneで撮影した写真のサイズを変更(縮小)する方法を紹介します。
それぞれ自身の状況や用途によって行いやすいサイズ変更方法があると思いますので、自分に合ったやり方を確認してみてください。
方法一:トリミングで写真のサイズを縮小する
まずは最も簡単な方法としては、写真をトリミングしてサイズを縮小する方法があります。
トリミングだけであればiPhoneに標準で搭載されている写真保存アプリでも簡単にサイズ変更が行えるため、最も簡単な写真のサイズ変更方法と言えるでしょう。
ただし、折角撮影した写真を切り取ってしまうことで本来の写真が持っていた美しさを損なってしまう、画質が落ちてしまうなどのデメリットが発生することもあるので、可能であれば次に紹介する写真アプリを使用する方法やPCソフトを使用する方法をおすすめします。
方法二:写真リサイズアプリを使用してサイズを縮小する
次に紹介する方法は、写真リサイズアプリをインストールしてサイズの変更(縮小)を行う方法です。
写真リサイズアプリはその名の通り、撮影した写真のサイズを変更(縮小)することに特化したスマホアプリです。そのため、写真を1枚1枚ではなく一括でのサイズ変更が行えたり、画質を保ったまま写真のサイズを変更することも可能です。
iPhoneの写真リサイズアプリはかなりの数がリリースされているので、記事の後半でおすすめの写真リサイズアプリをピックアップして紹介も行いますので、ぜひ自身の用途に合ったアプリを探してみてください。
方法三:PCソフトを使用してサイズの縮小を行う
最後の方法は、iPhoneとPCのストレージを共有することによってPCソフトで写真のサイズ変更を行う方法です。
PCソフトは基本的にスマホアプリよりも高機能なものが多いため、サイズ変更(縮小)や編集に留まらず、画像の形式変換からAIを活用した写真の高画質化なども高速で行うことが可能になります。
写真に対して行える編集はPCソフトが最も多いため、ただサイズを小さくするだけでは物足りない方、InstagramなどのSNSにこれまで以上にクオリティの高い写真をアップしたい方はPCソフトで写真を加工することを検討してみてください。
本記事の最後でおすすめのPCソフトの紹介と、それを用いて写真のサイズ変更を行う手順も解説します。
Part2.iPhoneで撮影した写真のサイズを小さくするアプリ(ソフト)4選
画像のサイズ変更(縮小)に特化したアプリ【画像サイズ】
|
画像サイズはその名の通り、画像のサイズ変更に特化したスマホアプリです。 余計な機能が無くシンプルで使いやすいデザインをしており、ダウンロードしたばかりでも簡単に画像のサイズ変更(縮小)やトリミングが行えます。 他にもピクセル、ミリ、インチ、センチなど単位を変えてサイズ変更ができるなどの機能も有しています。 とにかく簡単に画像サイズを変更したい方におすすめです。 |
|
|
アプリ名 |
画像サイズ |
|
対応OS |
iOS / 16.0 以降 Android / 5.0 以降 |
|
特徴 |
|
|
有料/無料 |
無料 |
サイズ変更以外にもAIを活用した写真加工が行える【PicWish】
|
PicWishは、写真のサイズ変更やトリミングだけでなく背景透過やAIによる画質補正も行える便利なアプリです。 写真のサイズを変更すると画質まで悪くなってしまうこともあるため、AIによる高画質化機能があればもし写真の解像度が下がってしまっても即座に対応が可能です。 他にも最近話題の消しゴムマジック機能も搭載されているので、サイズを変更するだけではなく加工まで行ってしまいたい方にはオススメのアプリと言えます。 |
|
|
アプリ名 |
PicWish |
|
対応OS |
iOS / 13.0 以降 Android / 5.0 以降 |
|
特徴 |
|
|
有料/無料 |
無料 |
名前通りの機能が充実【写真リサイズ 画像サイズ変更 & 縮小アプリ】
|
写真リサイズ 画像サイズ変更 & 縮小アプリは、その名の通り写真のリサイズ(サイズ変更)や縮小に特化したスマホアプリです。 サイズ変更や縮小の際には縦横の割合を指定できるので、投稿したいSNSや共有したいデバイスに合わせた写真のサイズ変更が行えます。 サイズ制限があるガラケーにもボタン1つでサイズ変更した画像を送ることができるので、誰かに写真を共有する機会が多い方におすすめです。 |
|
|
ソフト名 |
写真リサイズ 画像サイズ変更 & 縮小アプリ |
|
対応OS |
iOS / 14.0 以降 |
|
特徴 |
|
|
有料/無料 |
無料(アプリ内購入あり) |
サイズ変更からAI補正、その他の機能も充実【Wondershare UniConverter】
|
Wondershare UniConverterは、画像のサイズ変更やトリミングはもちろんのこと、AIでの画像補正や画像の形式変換まで行える高機能なPCソフトです。 画質を保ったまま画像サイズを縮小し、そのまま背景透過を行ったりGIFの作成を行うなど、あらゆる画像編集がこのソフト1つで可能になります。 スマホアプリでは行えない高度な編集や変換に対応しているため、プライベートでの使用だけでなく業務目的でも使用できることがWondershare UniConverterの特徴です。 気になる方はぜひPCとスマホで写真を保存しているストレージを共有し、PCで加工してみましょう。 |
|
|
ソフト名 |
Wondershare UniConverter |
|
対応OS |
Windows XP/ Vista / 7 / 8 / 8.1 / 10 macOS 10.10以降 |
|
特徴 |
|
|
有料/無料 |
有料(無料でも制限付きで使用可能) |
Part3.iPhoneで撮影した写真のサイズを変更(縮小)する手順
本項目では、先ほど紹介したWondershare UniConverterを使用し、iPhoneで撮影した写真のサイズを変更する手順を紹介していきます。
Wondershare UniConverterはPCソフトなので、サイズを変更したい写真は事前に共通のクラウドストレージなどに移しておいてください。
Step1.UniConverterを起動し「画像変換」をクリック
まずはUniConverterを起動し「画像変換」をクリックします。
行うことは写真のサイズ変更ですが、使用する機能は「画像変換」なので間違わないように注意してください。
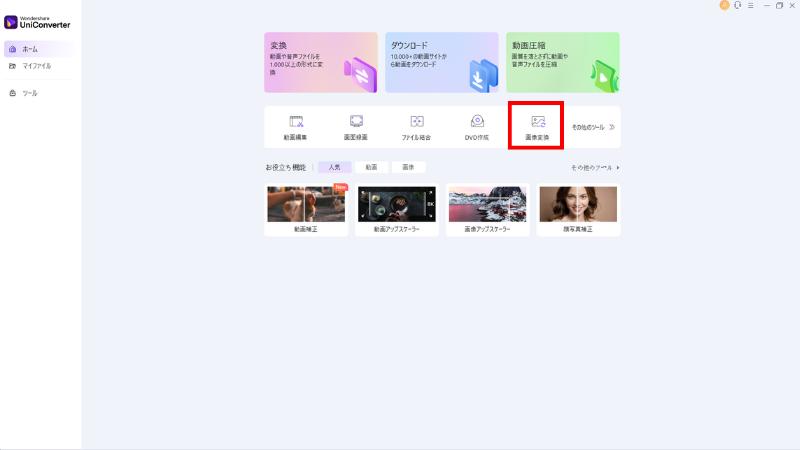
Step2.サイズを変更したい写真をドラッグ&ドロップして読み込む
サイズを変更したい写真をドラッグ&ドロップし読み込みます。
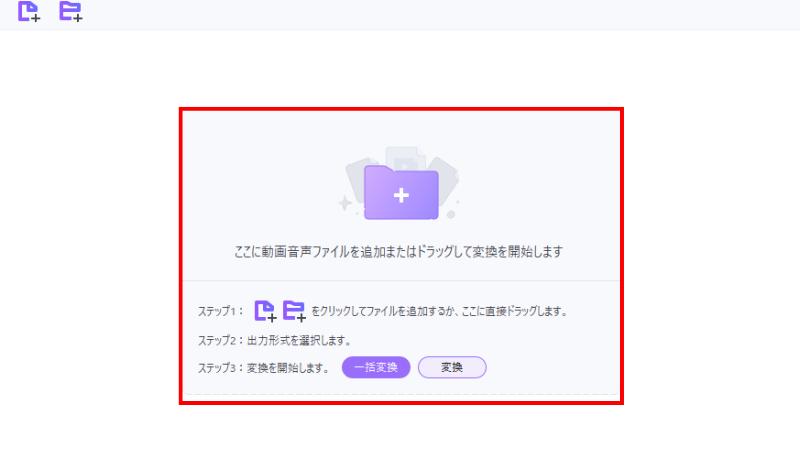
Step3.サイズを指定し変換をクリック
写真を読み込んだあと、出力形式の欄にある六角形のボタンをクリックし「品質設定」を開き、「オリジナルサイズ」のチェックを外してカスタムサイズ欄にサイズを入力します。サイズの指定が完了したら「変換」をクリックすれば、サイズが変更された写真が保存されます。
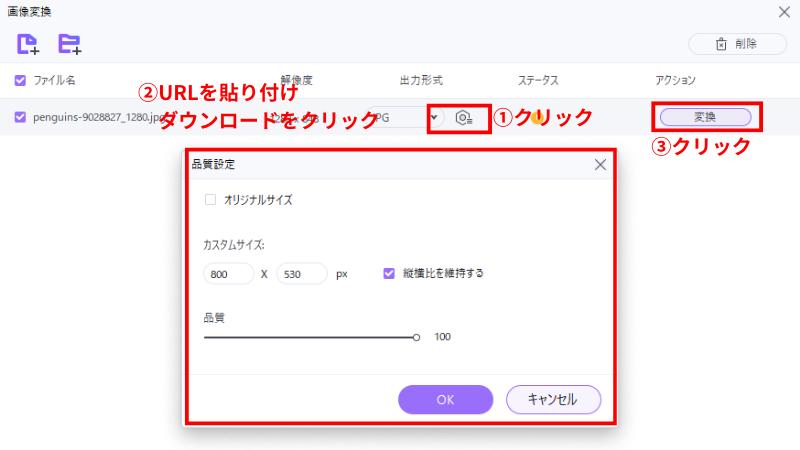
まとめ
いかがでしたでしょうか。
iPhoneをはじめとしたスマートフォンのカメラ性能が向上したことにより誰でも高画質な写真が撮影できるようになった一方、写真がストレージを圧迫する問題に悩まされている方も多かったのではないでしょうか。
高画質な写真を楽しむ際は、ぜひストレージを圧迫しない写真の保存方法やiPhone写真のサイズサイズ縮小の方法まで考えるようにして、ストレージ問題に悩まされることなく写真撮影を楽しんでいきましょう。
