iPhoneのカメラは非常に高性能で、高解像度の写真を撮影できます。
しかし、解像度が高いとファイルサイズが重くなり、メールでの送信やアップロードに時間がかかります。
また、ストレージの容量を圧迫することもあるため、サイズを変更して軽量化しましょう。
今回は、iPhoneの写真サイズを変更する方法を紹介します。おすすめのアプリやツールも紹介するので、参考にしてください。
All-in-one ツールボックス:動画/音声/画像変換、動画/音声ダウンロード、動画編集、録画、圧縮.....すべてできる!

Part1.iPhoneの写真のサイズを変更する方法
iPhoneの写真サイズを変更する方法は、さまざまです。
それぞれ紹介すると、以下のとおりです。
【iPhoneの写真サイズを変更する方法】
- トリミングをする
- アプリを使用する
- 画像の解像度を下げる
- スクリーンショットでリサイズする
- 添付送信でサイズを減らす
それぞれの方法にメリットがあるため、目的に応じて最適な方法を選択しましょう。
方法一:トリミングをする
トリミングは、画像の不要な部分をカットしてサイズを小さくする基本的な方法です。
iPhoneの写真アプリでは、トリミング機能が内蔵されており、数タップで簡単に画像を切り取れます。
特定のアスペクト比を選ぶことで、SNS投稿用の正方形画像や、壁紙として使える特定のサイズに調整できます。
トリミングすることで、必要な部分だけを残しつつ写真のサイズを減らせるほか、画質をほとんど劣化させずに調整できることがメリットです。
方法二:iphone写真のサイズ変更アプリを使用する
写真のサイズを変更するための専用アプリを使用することも効果的です。
とくに、解像度やピクセル単位でサイズを自由に変更したい場合、アプリは非常に便利です。
【画像のサイズを変更できるおすすめアプリ】
- 画像サイズ
- LINE CAMERA
- 画像圧縮
これらは、いずれもiPhoneの画像のリサイズができます。
圧縮しつつ、画質を落とさず変更できるのでおすすめです。
1.画像サイズ
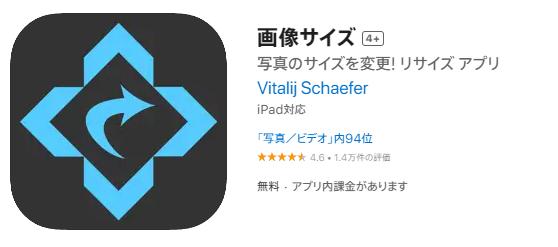
「画像サイズ」は、簡単に画像の幅や高さを指定して、ピクセル単位でサイズ変更ができる便利なアプリです。
写真の解像度を維持しながら、指定したサイズに合わせて自動的にリサイズします。
画質を損なうことなく写真を小さくできるほか、リサイズ後の画像の容量も確認できるため、メールやSNSに最適なサイズで保存できます。
2.LINE CAMERA
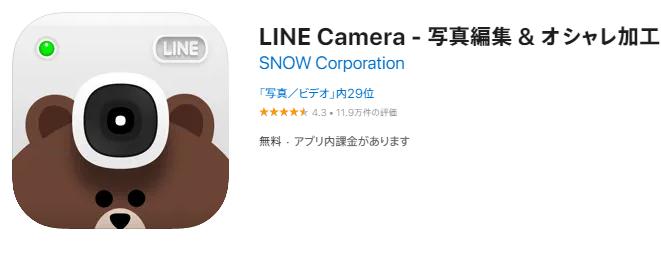
LINE CAMERAは、写真の編集だけでなく、サイズ変更にも対応した人気のアプリです。
とくに、使いやすい操作性で、初心者でも簡単に操作できます。
写真をトリミングする機能はもちろん、解像度の変更も可能です。
さらに、フィルターやスタンプ機能も豊富で、サイズを変更しながら写真を加工できる点が魅力です。
撮影した写真や加工もかねてサイズを変更したい場合に、おすすめできます。
3.画像圧縮
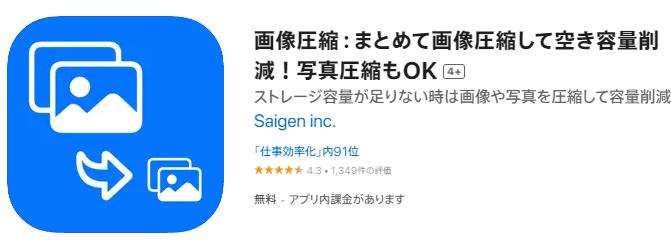
画像圧縮は、写真の画質を保ちながらファイルサイズを小さくできるアプリです。
こちらのアプリでは、画像の圧縮とリサイズができます。
比率やサイズを指定して圧縮ができたり、圧縮前の画像との比較が可能です。
無料プランでは一部制限がありますが、iPhoneのライブラリと連携すれば、保存している画像を簡単に圧縮・リサイズできます。
方法三:撮影の解像度を下げる
iPhoneのカメラ設定で解像度を下げて撮影することで、最初から写真のサイズを小さくできます。とくに、メールやSNSに送信するための写真は、高解像度である必要がないため、あらかじめ低い解像度で撮影しましょう。
![]()
設定は非常に簡単で、カメラアプリを開き上の矢印ボタンをタップしたあとに、サイズを変更するだけです。
「4:3、スクエア、16:9」があり、風景などを撮影する際は16:9がおすすめです。
それ以外、高解像度で撮影する必要がないものは、4:3かスクエアを選択しましょう。
撮影する写真やビデオの解像度を調整することで、ストレージを節約できます。
方法四:スクリーンショットでリサイズする
スクリーンショットを使って写真のサイズを簡単に変更できます。
iPhoneでは、スクリーンショットを撮ると、自動的に画面の解像度に合わせたサイズで画像が保存されます。
この方法は、一時的に写真のサイズを縮小したい場合や、簡単な編集を行いたいときに便利です。
方法は簡単で、撮影した写真やサイズを変更したい写真をスクリーンショットするだけです。
すると、容量が軽くなるほかリサイズもできます。
また、スクリーンショット後にトリミング機能を使うと、さらに精度の高いサイズ調整が可能です。
方法五:添付送信でサイズを減らす
メールやメッセージアプリで写真を送信する際、iPhoneは自動的に写真のサイズを小さくするオプションがあります。
写真を添付する際に「小」「中」「大」「元のサイズ」などのオプションが表示されるため、用途に合わせて最適なサイズを選択できます。
この方法は、大容量の写真を送信する際に便利で、画質を大きく損なうことなくファイルサイズを減らせます。
さらにサイズを小さくしたい場合は、一度ツールやソフトで圧縮したあとに送ると、より軽くなるのでおすすめです。
Part2.iPhoneの写真・画像を画質を落とさずにサイズ変更する方法
iPhoneの写真や画像を無理にリサイズすると、画質が荒くなることがあります。
画質をできるだけ維持したい場合、適切なツールや方法を選ぶことが重要です。
サイズ変更ができるツールはさまざまですが、以下はおすすめです。
【iPhoneの写真・画像を画質を落とさずサイズ変更できるツール】
- サルワカ
- あっしゅくま
- Uniconverter
いずれも無料で利用できるので、サイズを変更したい人は利用しましょう。
1.サルワカ
「サルワカ」は、ブラウザ上で使える画像リサイズツールで、画質を保ちながら簡単にサイズを変更できます。
オンラインで利用可能で、インストール不要な点は便利です。
![]()
使い方は非常に簡単で、サイズを変更したいiPhoneの画像をインポートしましょう。
次に、サイズをそれぞれ調整します。
![]()
サイズ設定では、画像の幅と高さや画質が選択できます。
今回は、最大幅を700ピクセルに設定しました。
![]()
リサイズボタンを押すと、変更後の写真が出てきます。
容量はそのままで、サイズのみ変更されていることがわかります。
指定したピクセル数に合わせてリサイズするだけでなく、縦横比を保ったままの変更も可能で、品質を損なわずに画像を小さくできるツールです。
2.あっしゅくま
あっしゅくまは、画像の圧縮ができる無料のツールです。
画質を保ったままJPEGやPNG形式の画像を圧縮する機能が特徴です。
![]()
使い方も非常に簡単で、ウェブ上からドラッグ&ドロップするだけで圧縮が完了します。
![]()
ファイルサイズが大きい画像でも、品質を損なうことなく軽量化できるため、高解像度の写真を扱う場合に便利です。
また、あっしゅくまは最大20枚まで同時で圧縮でき、まとめて保存もできます。
大量の画像を圧縮する場合や、サイズのみを変更したいときにおすすめなツールです。
3.Uniconverter
Uniconverterは、動画や音声ファイルを変換できるソフトです。
しかし、画像のファイル変換やリサイズ機能もあるため、オールインワンツールとして使用できます。
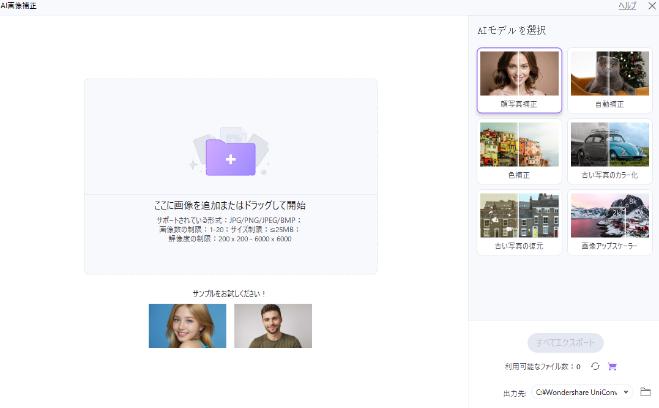
「AI画像補正」機能を使用すると、画質を保ちながら画像のサイズ変更ができます。
こちらを使用すれば、画質を落とさずに大きさを変更できたり、自動で写真を補正したりできます。
そのほか、フォーマットの変換機能も備えており、効率的にサイズを調整できます。
例えば、PNG形式で保存された画像はjpegに比べると容量が重いです。
そのため、ファイル変換でjpegに変換することで、画質を落とさずサイズを変更できます。
Uniconverterは、簡単な操作でプロの仕上がりを提供してくれるツールとして多くのユーザーに支持されています。
無料で利用できるので、iPhoneの画像サイズを変更したい人は利用するとよいでしょう。
Part3.Uniconverterを使ったiPhoneの画像のサイズ変更方法
Uniconverterを使ってiPhoneの画像をリサイズする方法は非常にシンプルです。
今回は、PNG形式のファイルをjpegに変換して、サイズを変更する方法を紹介します。
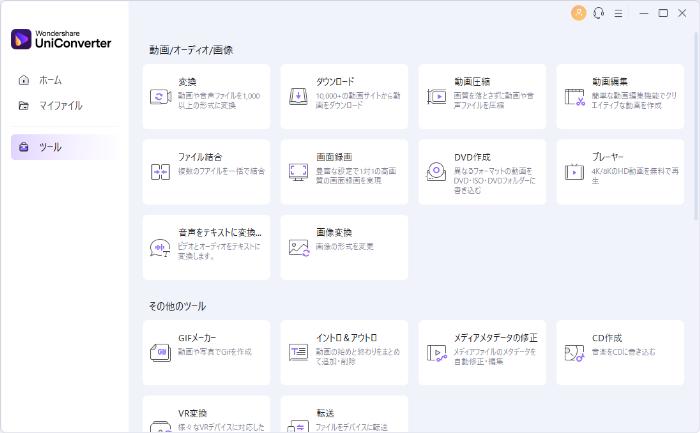
まず、Uniconverterを開いて、画像変換をクリックします。
すると、以下の画面が出てきます。
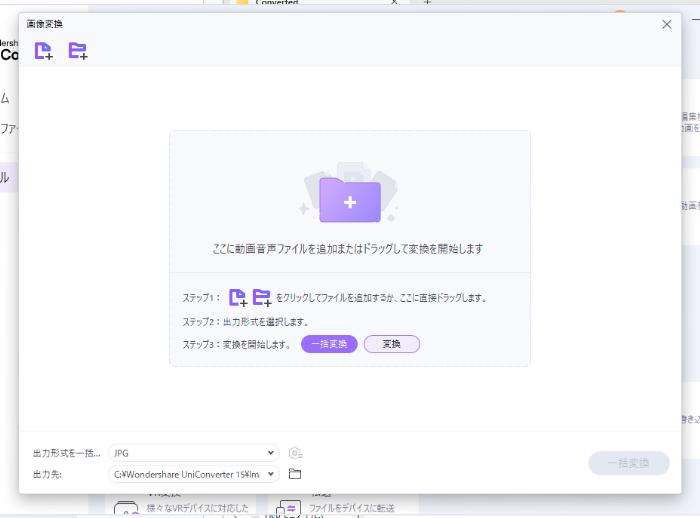
ここに、変換したい画像をドラッグ&ドロップで追加しましょう。
複数のファイルがある場合は、一括で変換できます。
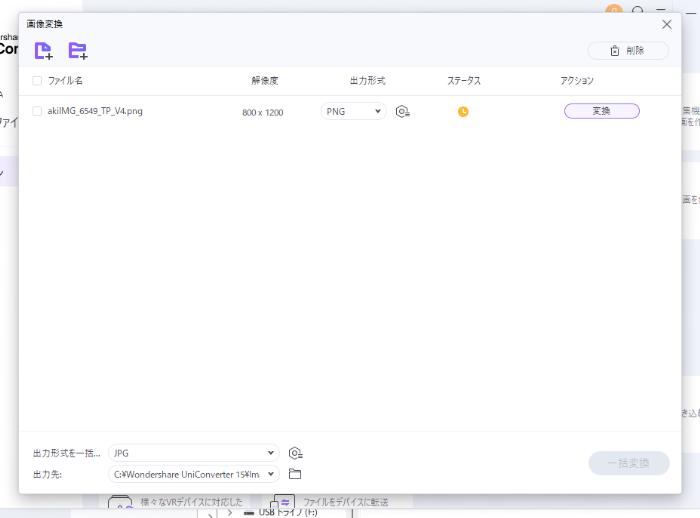
ファイルを読み込んだら、出力形式を変換したい拡張子に変更します。
今回は、jpegを選択しました。
変換が完了したら、専用フォルダに画像が保存されています。
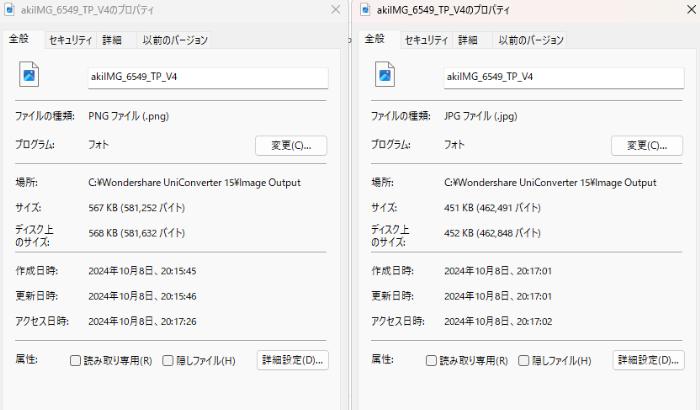
こちらが、圧縮したファイルの詳細です。
PNGファイルに比べると、jpegファイルは20%程度圧縮に成功しています。
画質はそのままなので、きれいな解像度のまま圧縮したい場合におすすめです。
まとめ
iPhoneの写真サイズを変更する方法はさまざまです。
トリミングやアプリを使用したリサイズ、解像度を下げて撮影する方法など、用途に応じて最適な方法を選ぶことが重要です。
とくに、Uniconverterやサルワカなどのツールを使用すれば、画質を保ちながら効率的に写真のサイズを変更できます。
日常的な写真の保存や共有を効率化するためにも、これらの方法を活用して、ストレージの節約やSNSでのスムーズな投稿をしましょう。
