HEIC形式の画像は、Appleのデバイスでよく使われるフォーマットですが、他のデバイスやアプリケーションで利用するためにはPNG形式に変換する必要があります。
この記事では、Macで簡単にHEICをPNGに変換する方法を紹介します。
その他、フリーソフトを使った変換方法についても詳しく解説。
HEIC画像を手軽にPNGに変換して、さまざまな用途に活用してみましょう。
All-in-one ツールボックス:動画/音声/画像変換、動画/音声ダウンロード、動画編集、録画、圧縮.....すべてできる!

Part1.HEICファイルとは
HEIC(High Efficiency Image Coding)ファイルは、AppleがiOS 11以降で採用している画像フォーマットです。
JPEGよりも高い圧縮率で画像を保存できるため、ファイルサイズを小さく保ちながら、画質を劣化させることなく保存できます。
特に、スマートフォンでの撮影において、写真の品質を損なうことなく容量を節約できるというメリットがあります。
また、HEICは画像の圧縮だけでなく、透明度(アルファチャンネル)や複数の画像を1つのファイルにまとめることができるなど、優れた機能を持っているのが特徴です。
しかし、HEICは全てのデバイスやアプリケーションでサポートされていないため、他のフォーマット(例:JPGやPNG)に変換する必要が生じることもあります。
Part2.プレビューでHEICファイルをPNG形式に変換する方法
プレビューを使ってHEICファイルをPNG形式に変換する方法は、Macに標準装備された便利な機能で、追加のソフトウェアをインストールすることなく簡単に行えます。
これからその手順を詳しく解説します。
Step1: MacのFinderを開き、アプリケーションフォルダから変換したいファイルを選択。
![]()
Step2: 変換したいHEICファイルを選択し、「開く」をクリックします。ファイルがプレビューアプリで表示されます。
Step3: メニューバーの「ファイル」を選択し、「書き出す」をクリックします。
Step4: 書き出しダイアログボックスが表示されますので、フォーマットのドロップダウンメニューから「PNG」を選択します。PNG形式は画質を損なうことなく保存できるため、特に画像の細部を保持したい場合に最適です。
Step5: 保存先を指定し、ファイル名を設定して「保存」をクリックします。
これで、HEIC形式の画像がPNG形式に変換され、指定した場所に保存されます。
簡単で迅速な手順で、HEICからPNGへの変換を行えるため、Macユーザーにとって非常に便利な方法です。
Part3.プレビューで複数のHEIC画像を一括でPNGに変換する方法
プレビューを使って複数のHEIC画像を一括でPNG形式に変換する方法は、Macの標準機能を活用した効率的な方法です。
特別なソフトウェアをインストールせずに、手軽に変換作業を行えます。
それでは、その手順を解説します。
Step1: Finderで変換したいHEICファイルを複数選択します。選択するには、ShiftキーまたはCommandキーを押しながらファイルをクリックします。
![]()
Step2: 選択したHEICファイルを右クリックし、「プレビューで開く」を選択します。これで、選んだ複数のHEIC画像がプレビューで一度に開かれます。
Step3: プレビューウィンドウが開いたら、メニューバーの「ファイル」をクリックし、「書き出す」を選択します。
![]()
Step4: 書き出しオプションが表示されたら、右下の「フォーマット」を「PNG」に変更します。これでPNG形式に変更されます。
![]()
Step5: 「すべて書き出す」を選択し、保存先を指定します。一括で複数の画像がPNG形式で保存されます。
これで、複数のHEIC画像を一度にPNG形式に変換できます。
上記の方法は、大量の画像を一括で変換したい場合に非常に便利で効率的です。
Part4.UniConverterを利用してHEIC画像を一度にPNGに変換する方法
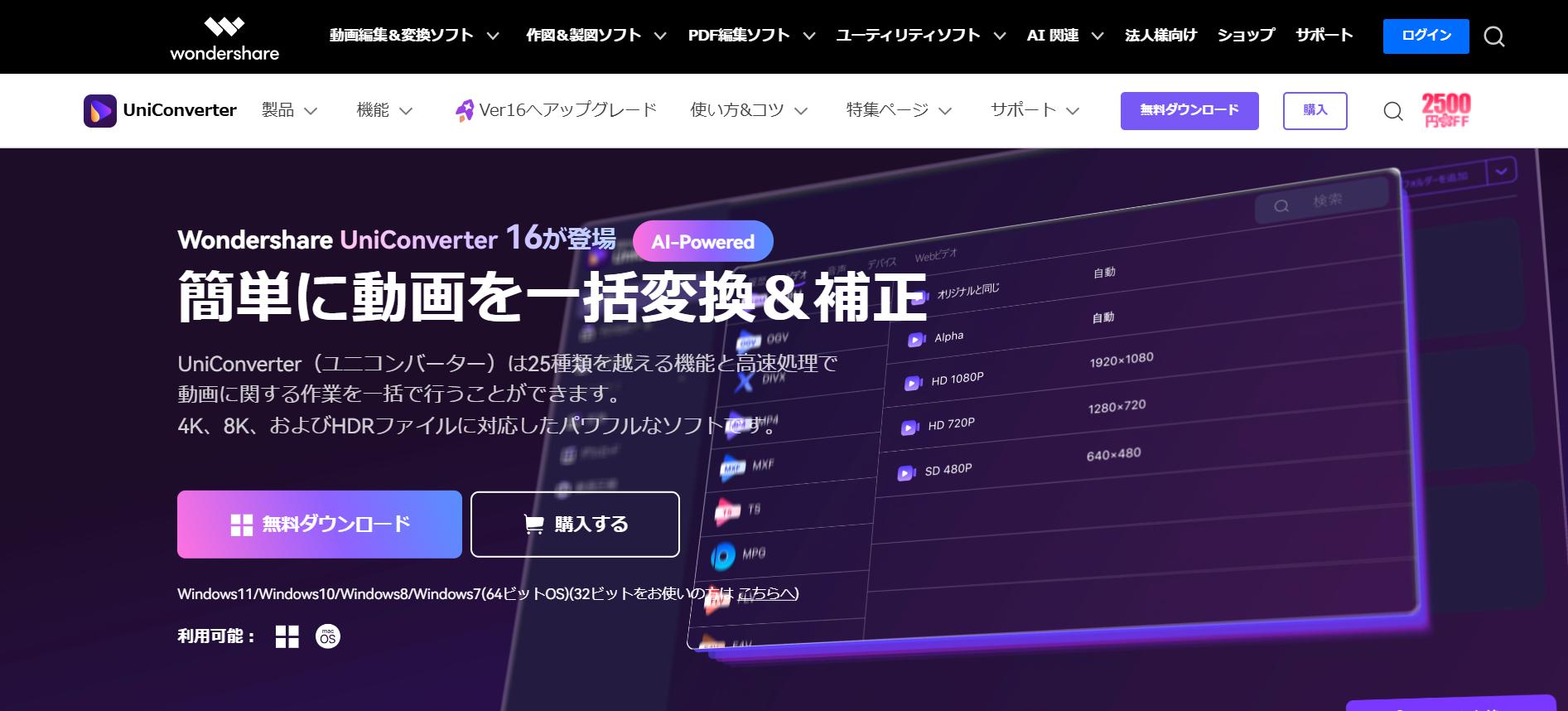
UniConverterは、画像変換はもちろん動画変換、オンライン動画保存、DVD作成など、画像編集と動画編集に特化したソフトです。WindowsとMac両方に対応しており、どちらのプラットフォームでも利用可能です。
開発元の「Wondershare」は、10年以上のソフトウェア開発経験を持つグローバル企業で、信頼性が非常に高いです。UniConverterを使用すれば、HEIC画像を簡単にPNGに変換できます。
それぞれ、以下にてUniConverterを利用してHEIC画像をPNGに変換する手順を解説します。
ステップ1:ソフトを起動し「変換」を選択
まずはUniConverterを起動して、「変換」を選択してください。
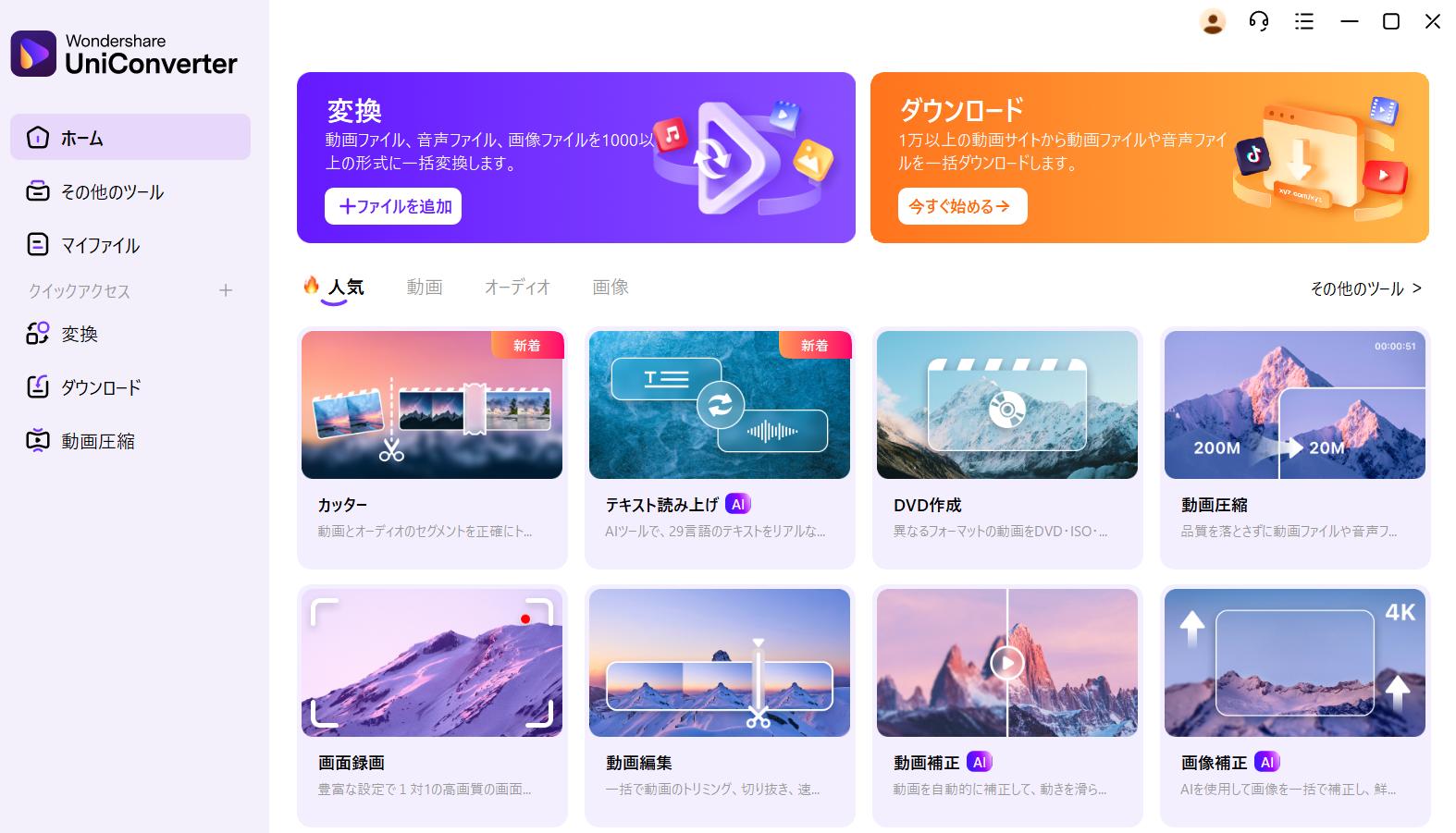
次の画面で、変換したいファイルをアップロードしてください。
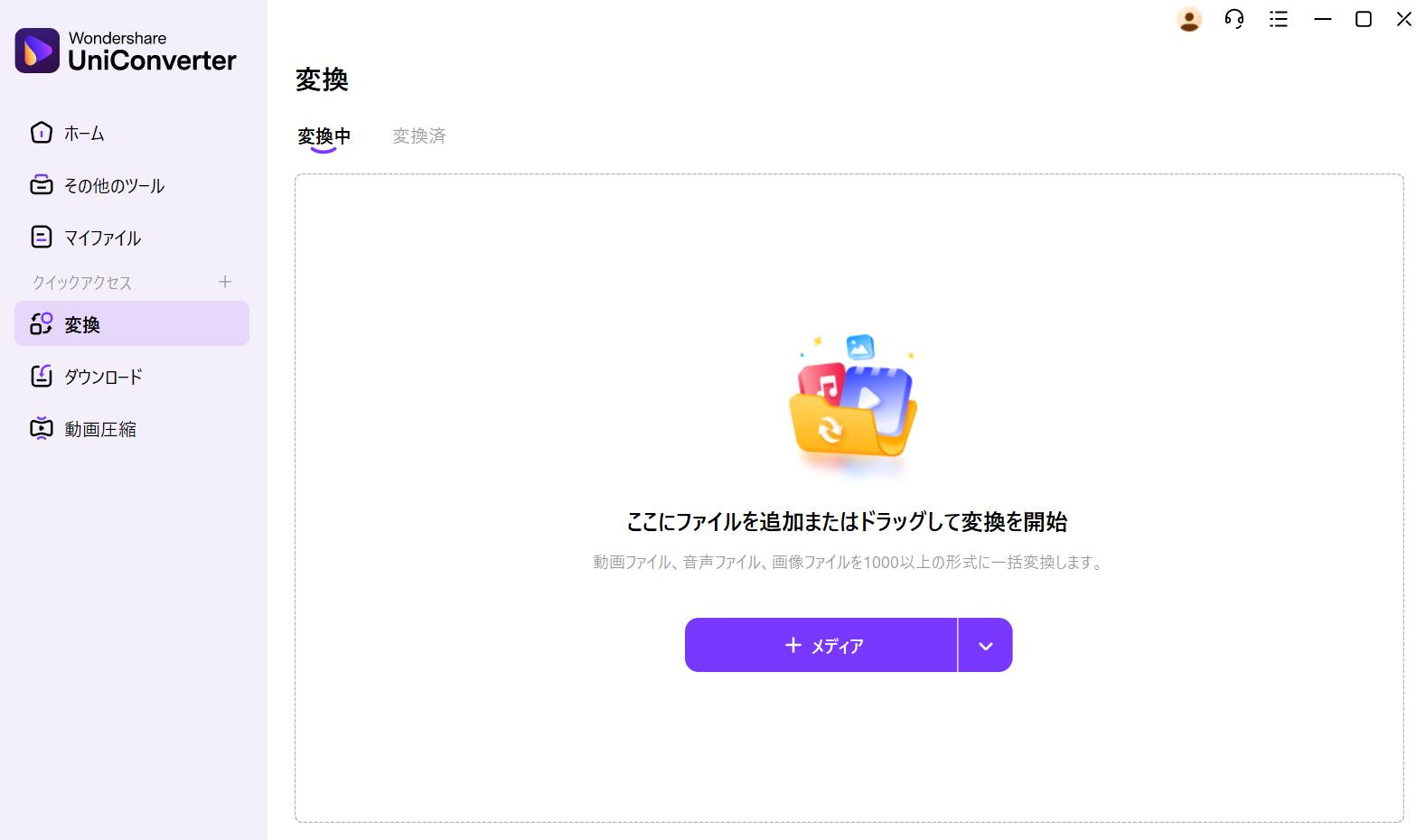
ステップ2:変換したい画像を追加
変換したい画像を追加したら、次のような画面が表示されます。
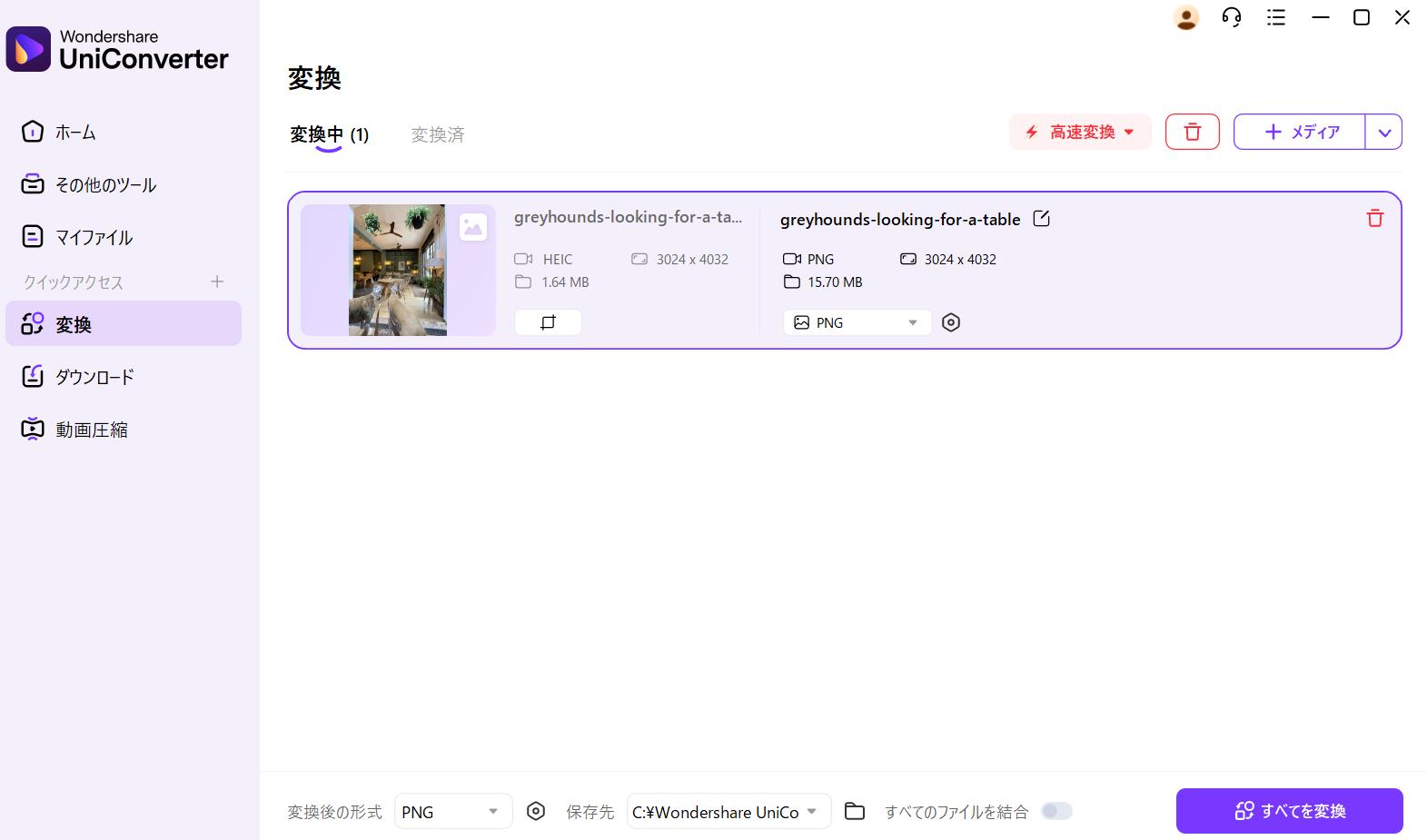
ステップ3:出力形式「png」を選択し「変換」ボタンを押す
上記の画面が開いたら、出力形式「png」を選択してください。
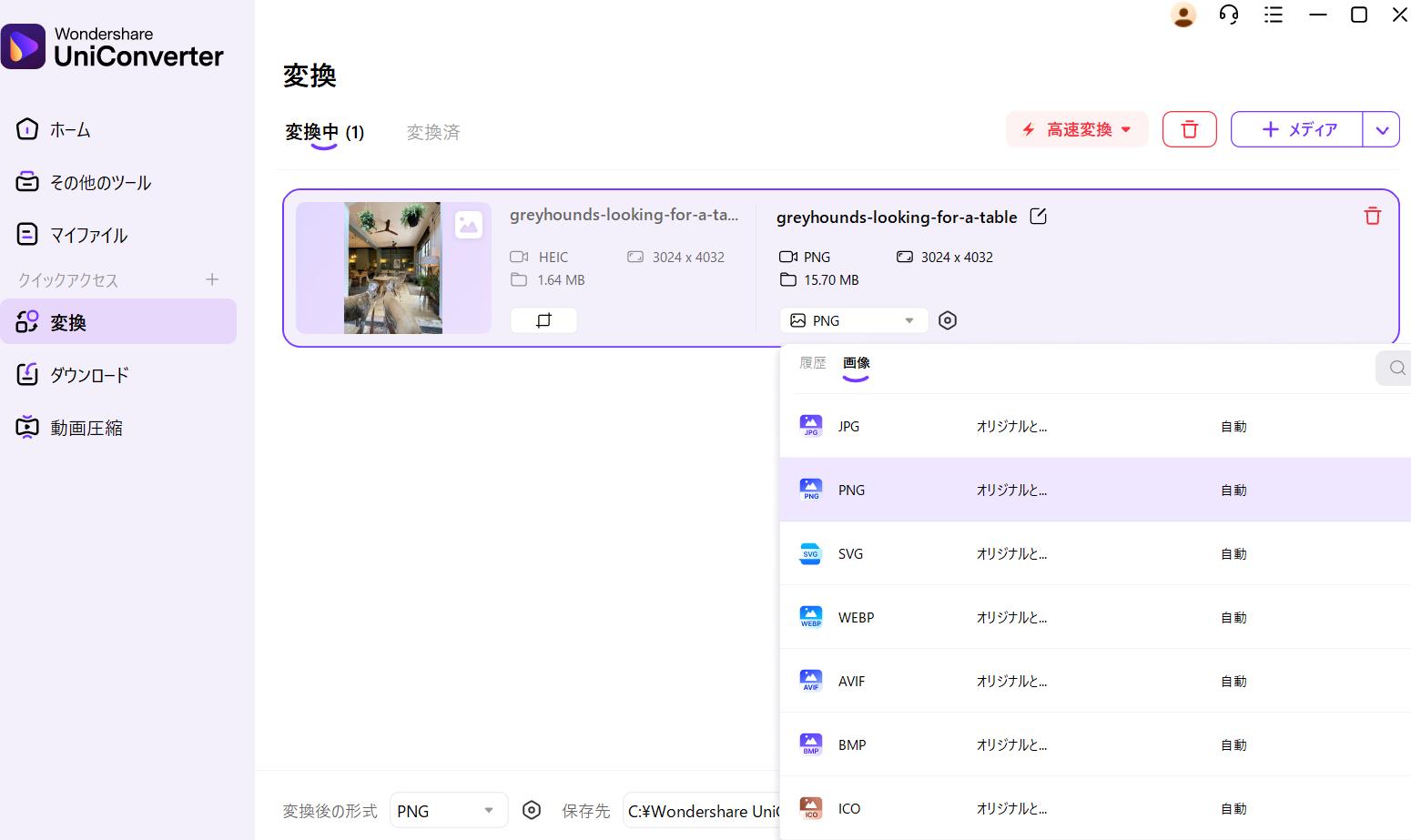
すると、「PNG」と表示されます。

最後に、右下に表示されている「すべてを変換」をクリックするだけで完了です。
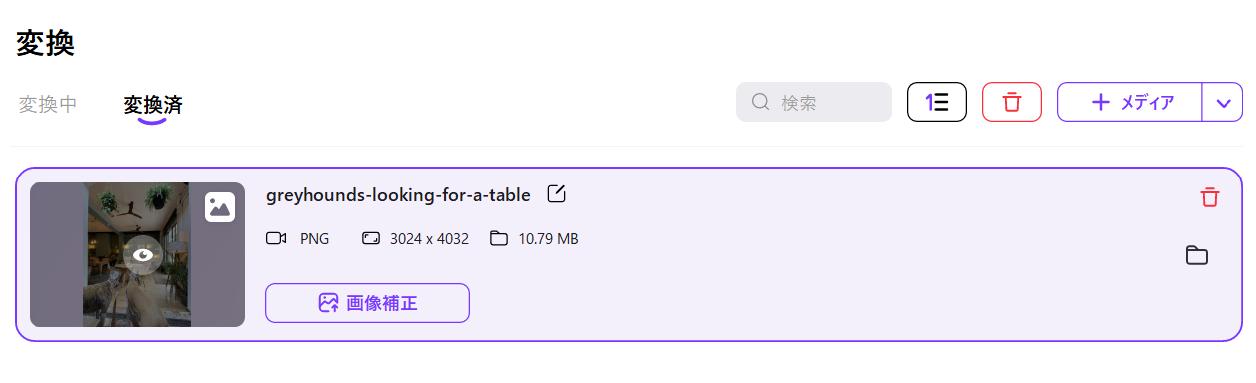
変換が完了すると、「変換済み」タブに画像が表示されるので、保存するだけでOKです。
Part5.Macでも使えるHEIC PNG変換フリーソフト
Macでも使用できるフリーソフトを活用すれば、HEICファイルの変換がさらに簡単になります。
特に無料で使えるツールは、手軽にHEICファイルをJPGやPNGなどに変換したい場合に便利です。ここでは、Macで利用可能な優れたHEIC変換ソフトを紹介します。
Apowersoft HEIC JPG変換フリーソフト
![]()
Apowersoft HEIC JPG変換フリーソフトは、Macでも簡単にHEICファイルをJPGやPNGに変換できる無料ツールです。
直感的なインターフェースで、使いやすさに優れています。
ユーザーは、変換したいHEICファイルをドラッグアンドドロップするだけで、数回のクリックでファイルを他の形式に変換できます。
Apowersoft HEIC JPG変換フリーソフトは、一度に複数の画像を選択して一括変換できるため、大量のHEICファイルを処理する際に非常に便利です。
また、変換したファイルの品質を保ちながら素早く変換できる点も魅力です。
さらに、Apowersoftは定期的にアップデートされており、最新のMacOSにも対応しています。
無料版でも十分に機能しますが、プレミアム版ではさらに多くの形式への対応や高速変換が可能です。
【メリット】
- HEICからJPG、PNG、GIFなど複数のフォーマットに変換可能
- インターフェースが直感的で、初心者でも簡単に使用できる
- 複数のHEICファイルを一度に変換できるので効率的
- 変換速度が速く、大量の画像も短時間で処理できる
- 基本的な機能が無料で使用でき、個人利用に最適
【デメリット】
- 無料版には一部機能に制限があり、プロ版を購入する必要がある
- 無料版を使用すると、広告が表示されることがある
- Windows版はないため、Macユーザーに限られる
HEIC Converter
![]()
HEIC Converterは、無料で使えるシンプルなHEIC変換ソフトです。
Macでもスムーズに動作し、HEIC画像をJPG、PNG、GIFなどの形式に簡単に変換できます。
特に、HEICファイルを一括で変換できる機能が便利で、複数の画像を同時に変換したいユーザーにとっては最適なツールです。
インターフェースは非常にシンプルで直感的なので、技術に詳しくないユーザーでも使いやすいです。
また、HEIC Converterは、変換後の画像品質をほぼそのまま保ちながら、変換処理が高速で行えます。
さらに、MacOSの全バージョンに対応しており、アップデートも頻繁に行われています。
使用方法も簡単で、HEICファイルを追加して、変換したい形式を選ぶだけで変換が完了するのもメリットです。
【メリット】
- HEICから他の形式への変換が完全無料で提供されている
- 初心者でも使いやすいシンプルなデザイン
- 変換後の画像が高品質で、劣化が少ない
- ファイルをドラッグ&ドロップで簡単に変換できる
- WindowsとMac両方対応
【デメリット】
- 主にJPGやPNGなどにしか変換できない
- 一度に複数の画像を処理する際に速度が遅くなることがある
- 一部のファイルで変換速度が遅く感じることがある
iMazing HEIC Converter
![]()
iMazing HEIC Converterは、Macユーザーにとって非常に使いやすいHEIC変換ソフトです。
iMazing HEIC Converterは、HEICファイルをJPEGまたはPNG形式に変換する機能を提供しており、手軽に画像を変換できます。
使い方は非常に簡単で、HEICファイルをドラッグアンドドロップするだけで、すぐに変換が開始されます。
このソフトの最大の特徴は、画像品質を維持しつつ変換が可能であることです。
さらに、一度に複数のHEIC画像を一括で変換できるため、作業効率が大幅に向上します。
iMazing HEIC Converterは、非常に軽量で、MacOSでも非常に高速に動作します。
ユーザーインターフェースは直感的で、変換するフォーマットの選択も簡単に行えるのが特徴です。
無料でありながら、非常に多機能で、HEIC形式の画像を日常的に扱うユーザーにとっては必須のツールです。
【メリット】
- HEICからJPG、PNG、GIF形式への変換が無料で提供されている
- 複数のHEICファイルを一度に変換でき、時間を節約できる
- WindowsとMacの両方で使用できるため、異なるデバイスで便利
- WindowsとMacの両方で使用でき画像の品質が高く、元のファイルをほとんど損なうことがない
【デメリット】
- 細かい設定を変更することができず、柔軟性に欠ける
- 特に大きなHEICファイルや大量のファイルを変換する際、速度が遅くなる
- 無料版では広告が表示されることがあり、煩わしい
Part6.壊れた画像ファイルが開かないときの対処法
壊れた画像ファイルが開かない場合、その原因としてファイルの破損や不正なフォーマットが考えられます。
まず最初に試すべきは、ファイル拡張子が正しいか確認することです。
拡張子が間違っている場合、適切な形式に変更するだけで開けることがあります。
それでも開けない場合、画像ファイルの修復ツールを利用することを検討しましょう。
例えば、無料で利用できる「Stellar Repair for Photo」や「JPEG Repair Toolkit」などのソフトウェアを使うと、画像の破損部分を修復できます。
さらに、バックアップがある場合は、バックアップから復元することも手っ取り早い方法です。
もしこれらの方法でも解決できない場合は、専門業者に依頼して修復を試みるのも一つの手段です。
いずれにしても、画像ファイルを開くための対処法は多様で、手順を踏んで慎重に進めてください。
Part7.HEICからPNGへの変換方法に関するQ&A
最後に、HEICからPNGへの変換方法に関するQ&Aに回答していきます。
それぞれ詳しく解説していきますので、参考にしてください。
HEICをPNGに変換するにはどうすればいいですか?
HEICファイルをPNG形式に変換する方法はいくつかありますが、最も簡単で効果的な方法は、Macのプレビューアプリを使用することです。
まず、HEICファイルをプレビューで開き、メニューから「書き出す」を選択し、ファイル形式をPNGに変更して保存します。
また、無料のオンラインツールやソフトウェアも利用できます。
例えば、Apowersoft HEIC ConverterやiMazing HEIC Converterなどは、HEICをPNGに変換できるフリーソフトです。
これらのツールを使えば、複数のHEIC画像を一度に変換することも可能です。
オンラインで簡単に変換できるサイトもあり、手軽にHEICからPNGへの変換ができます。
HEICをJPGに変更するには?
HEICファイルをJPGに変換する方法も簡単です。Macユーザーであれば、「プレビュー」アプリを使って、HEICファイルを開き、「ファイル」メニューから「書き出す」を選択し、保存形式をJPGに変更して保存します。
Windowsやオンラインでの変換方法もあります。例えば、iMazing HEIC ConverterやHEIC to JPGなどのフリーソフトやオンラインツールを利用すれば、HEICを簡単にJPGに変換できます。
オンラインツールは、複数の画像を一括で変換できる機能を備えているものもあるので便利です。
これらを使うことで、HEICファイルをJPG形式に迅速に変換できます。
iPhoneで撮った写真をJPGに変換するには?
iPhoneで撮影した写真がHEIC形式で保存されている場合、JPGに変換する方法はいくつかあります。
まず、iPhoneの設定から「写真」を開き、「フォーマット」を「最適化された画像」に変更することで、新しく撮影される画像がJPG形式で保存されるようになります。
![]()
既存のHEICファイルをJPGに変換する場合、画像をメールで送信する際に自動的にJPGに変換される機能を使えます。
また、iCloudに保存している写真をPCにダウンロードすると、iCloudの設定によりJPGに変換されることもあります。
さらに、HEIC to JPGのようなアプリを使用することで変換も可能です。
なぜHEICになる?
HEIC(High Efficiency Image Coding)は、Appleが採用している最新の画像フォーマットで、JPEGよりも高い圧縮率を持ちながら、画質を維持できます。
iOS 11以降、iPhoneやiPadはデフォルトでHEIC形式で写真を保存します。HEICは、JPEGよりも効率的な圧縮を実現しており、同じサイズのストレージでより多くの画像を保存できるため、容量を節約できます。
HEICは、特にiOSデバイスにおいて、ストレージ管理やデータ転送を効率化するために導入されました。
また、HEICはHDR(High Dynamic Range)画像の保存にも適しており、高品質の写真を提供するために最適化されています。
HEICからPNGへの変換方法についてのまとめ
HEIC(High Efficiency ImHEICからPNGへの変換は、Macユーザーでも簡単に行えます。
プレビューアプリを使う方法や、無料のフリーソフトを利用することで、手軽に変換が可能です。
特に、Apowersoft HEIC JPG変換フリーソフトやiMazing HEIC Converterは、操作がシンプルで複数の画像を一括変換できるため、効率的。
オンラインツールも多く提供されているため、インストール不要で迅速に変換を行いたい場合には便利です。
自分の用途に合わせて、最適な方法を選んで、HEICファイルをPNG形式に変換しましょう。
