最適なGoPro水中カメラの選び方
編集者 Takashi • 2024-04-26 15:44:57
パート 1. 最高のGoPro水中カメラとは何ですか
あなたは最高のGoPro水中カメラについて知って、とても興奮しているに違いありません。この市場では、様々なモデルやバージョンが販売されています。それぞれの製品は機能や価格面で異なります。最新バージョンが価格リストのトップにあり、旧バージョンが最後尾を占めています。具体的に言えば、GoPro製品はどれもユニークであるため、特定の製品をベストなものとして特定することはできません。GoPro水中カメラは、期待する機能や予算に応じて、適切なものを選ぶことができます。ベストと言うのではなく、あなたのニーズを後悔なく満たす完璧で適切なGoPro水中カメラと言い換えることができます。
現在、GoPro HERO8 Blackが最新の製品として発売され、世界中のデジタル市場を席巻しています。そのユニークな機能のいくつかを簡単に見てみましょう。
- 洗練された画像安定化機能 HyperSmooth 2.0
- 内蔵カメラマウント
- 動画と画像の品質を向上させる優れた拡張機能
- 「Narrow」オプションは、スマートフォンのような視野角に調整します。出来上がった動画や画像には歪みがありません。
- 驚異的な画像解像度
パート 2. 最高のGoPro水中カメラで動画や写真を撮る方法
GoPro HERO8モデルを使って水中撮影を開める前に、いくつか事前調整を行う必要があります。GoProのバージョンにはそれぞれに若干違いがあります。カメラの設定はすべての水中カメラで同じです。海面下で動画を撮影するときは、明るさ、歪み、解像度の設定に注意してください。フィルターについての十分な知識があれば、撮影結果はさらに良くなります。オンラインプラットフォームからGoProアプリをインストールして、適切なカメラ設定と動画撮影のレビューを確認します。
GoPro水中カメラを使用してより良い映像を撮るための手順
ステップ 1: カメラのレンズにほこりや水滴などが付着していないことを確認してください。撮影を始める前に、清潔なタオルでレンズを拭きましょう。ダイビング前にバッテリーをフル充電してください。
ステップ 2: LCDタッチスクリーンは頻繁に暗くなるため、タイムラプスを長めに設定します。ビデオの白色ライトをオンにすると、水中の明るい画像や動画が得られます。
ステップ 3: 1秒あたりのフレーム数を60/秒に設定します。より高い値でも試してみることができます。解像度を1920x1080にしてください。この解像度は、エディタ上で画像や動画を正確に編集するのに役立ちます。
ステップ 4: 赤フィルターをオンにします。プレビューを撮影し、希望の画像が12フィート以内にあれば撮影ボタンをクリックします。動画セッションを終了するには「停止」ボタンをクリックします。
GoPro水中カメラの保存場所に移動すると、後で動画を見直すことができます。

パート 3. Wondershare UniConverterを使用してGoPro水中カメラで撮影した動画を編集する方法
Wondershare UniConverterは、巨大な開発会社Wondershareの一流の製品の1つです。このツールを使えば、動画ファイルに驚異的な効果を加えることができます。変換、編集、転送、書き込みなどの様々な機能を提供します。ニーズに基づいて適切なオプションを選択してください。このプラットフォームは1000以上の動画ファイル形式をサポートしています。ユーザーに優しいインターフェースは、手間をかけずに目的のタスクを迅速に完了できます。
 Wondershare UniConverter - 最高のMac/Windows(Catalinaを含む)用GoPro動画コンバーター
Wondershare UniConverter - 最高のMac/Windows(Catalinaを含む)用GoPro動画コンバーター

- トリミング、回転、エフェクトの追加、透かしの追加などをしてGoPro写真を編集。
- GoPro動画を高品質の出力で1000種類以上の形式に変換。
- 解像度、ビットレート、エンコーダー、フレームレートなどを変更して、GoPro 4K動画をカスタマイズ。
- トリミング、クロップ、透かしの追加、字幕などの高度な機能を使用してGoPro動画を編集。
- iPhone、iPad、Huaweiスマートフォンなど、ほぼすべてのデバイス向けに最適化された形式。
- 独自のAPEXTRANS技術により、一般的なコンバーターよりも30倍速い変換速度。
- 無料DVDメニューテンプレートを使用して、GoPro動画をDVDまたはBlu-rayディスクに書き込み。
- 動画をパソコンからiPhone、iPad、その他のデバイスに直接転送したり、その逆に転送可能。
- 動画のメタデータ修正機能、GIFメーカー、動画コンプレッサー、スクリーンレコーダーを組み合わせた多機能ツールボックス。
- 対応OS:Windows 10/8/7/XP/Vista、macOS 11 Big Sur、10.15(Catalina)、10.14、10.13、10.12、10.11、10.10、10.9、10.8、10.7、10.6。
Wondershare UniConverterを使用してGoPro動画を編集する手順:
ステップ1 Wondershare UniConverterをダウンロードしてインストールします
Wondershare UniConverterの公式Webサイトにアクセスし、パソコンのOSバージョンに合わせてソフトウェアをダウンロードします。WindowsまたはMacのいずれかを選択できます。ダウンロード後すぐに、ガイドウィザードに従ってインストールを完了する必要があります。Wondershare UniConverterアイコンをクリックして、編集プロセスを開始します。

ステップ2 GoPro動画を編集ウィンドウに挿入します。
 オプションをタップして、GoProで録画した動画を追加します。ここでは、ローカルドライブ、フォルダ、外部デバイス、ビデオカメラからファイルを追加することができます。GoProの出力ファイルはMP4形式で、編集するのにWondershare UniConverterと互換性があります。
オプションをタップして、GoProで録画した動画を追加します。ここでは、ローカルドライブ、フォルダ、外部デバイス、ビデオカメラからファイルを追加することができます。GoProの出力ファイルはMP4形式で、編集するのにWondershare UniConverterと互換性があります。
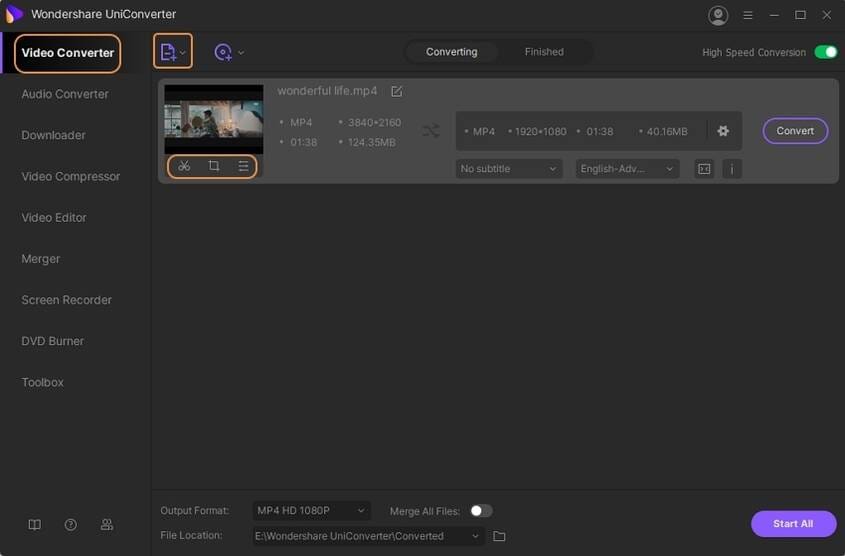
ステップ3 Wondershare UniConverterでGoPro動画を編集する
Wondershare UniConverterの優れた編集機能をお試しください。
トリミング: ファイルを様々なセグメントにカットするには、動画画像の下にある「はさみ」アイコンをクリックします。次の画面で、 「Cut」 ボタンをクリックして、必要に応じてファイルをカットします。
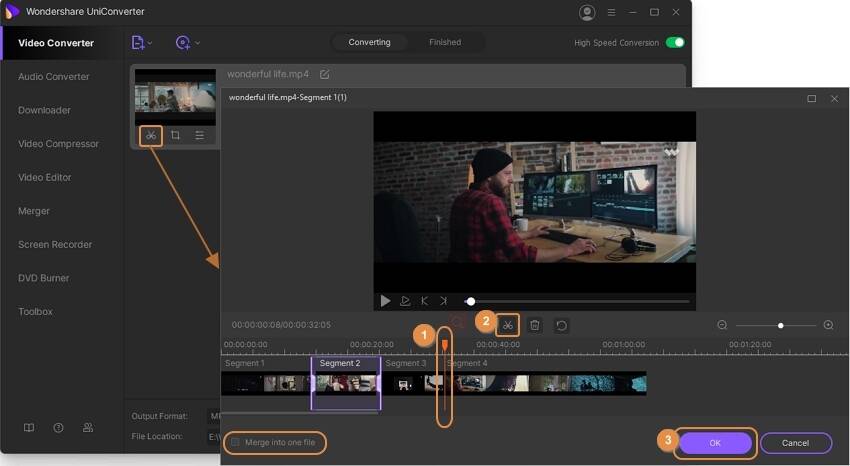
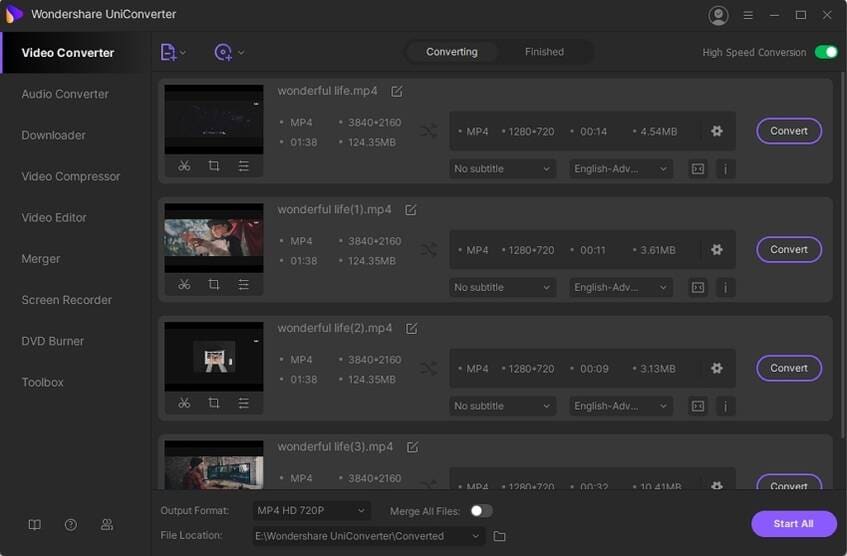
クロップ: 動画ファイルの下にあるハサミアイコンの近くにある正方形の アイコンをクリックすると、動画の画像上の必要な部分を切り取ることができます。ウィンドウが表示され、オレンジ色の余白部分を移動して、要件に応じてファイルを切り取れます。
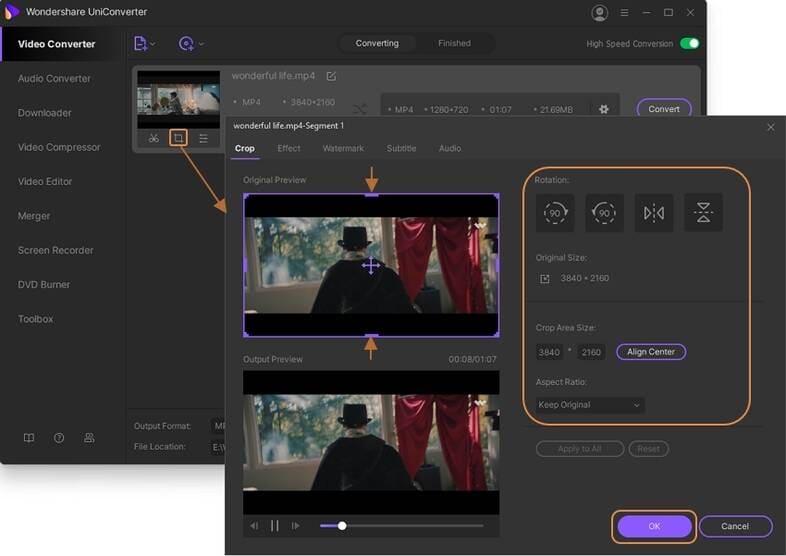
効果: 新しい画面の上部にある「Effect」メニューを選択すると、GoPro動画にフィルター効果を追加できます。適切なフィルタを選択し、「OK」ボタンをタップして変更を保存します。
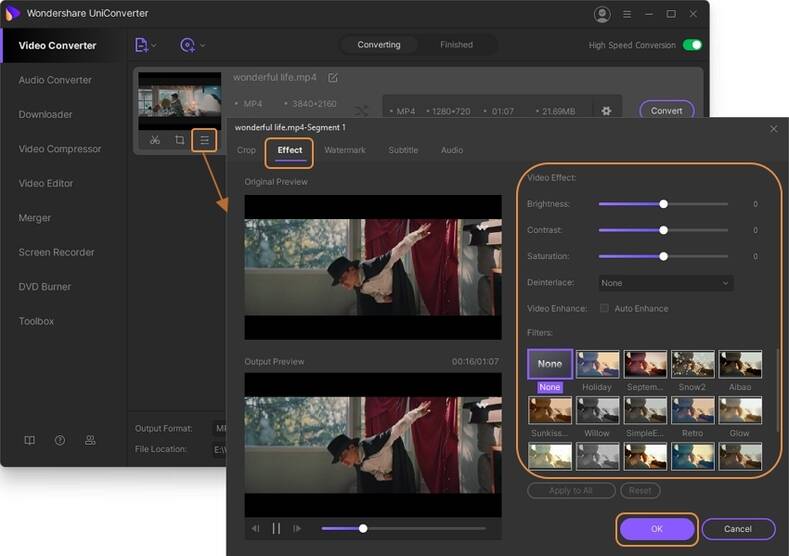
透かし:「Watermark」オプション を使用して、GoPro動画に透かしのテキストや画像を追加します。 画面上部の「Watermark」メニューを選択し、ラジオ ボタンを有効にして動画に画像またはテキストを追加します。

オーディオ: この機能を使用して、動画ファイルのオーディオレベルを変更します。 トップメニューから「Audio」オプションを選択し、要件に応じて設定を変更します。
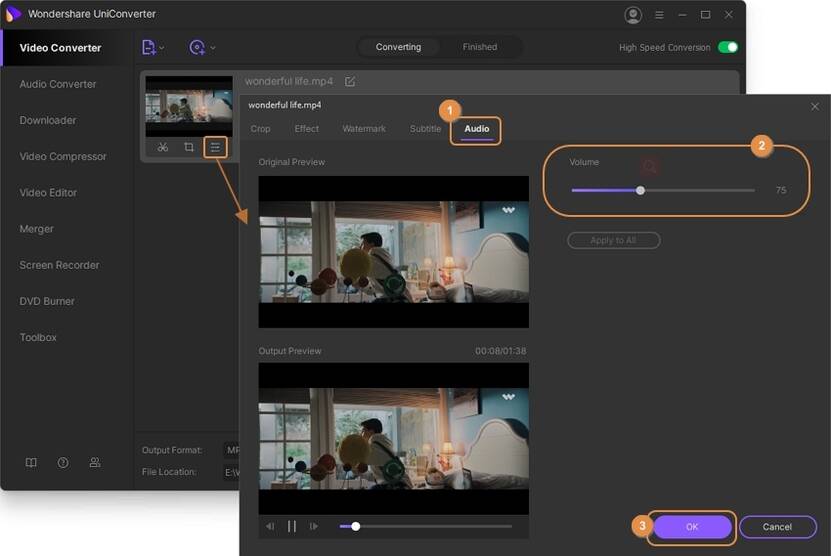
トップメニューの「Subtitle」オプションを使用して、動画に字幕を追加することもできます。
最後に、すべての変更を保存し、Wondershare UniConverterツールで編集した動画を再生します。
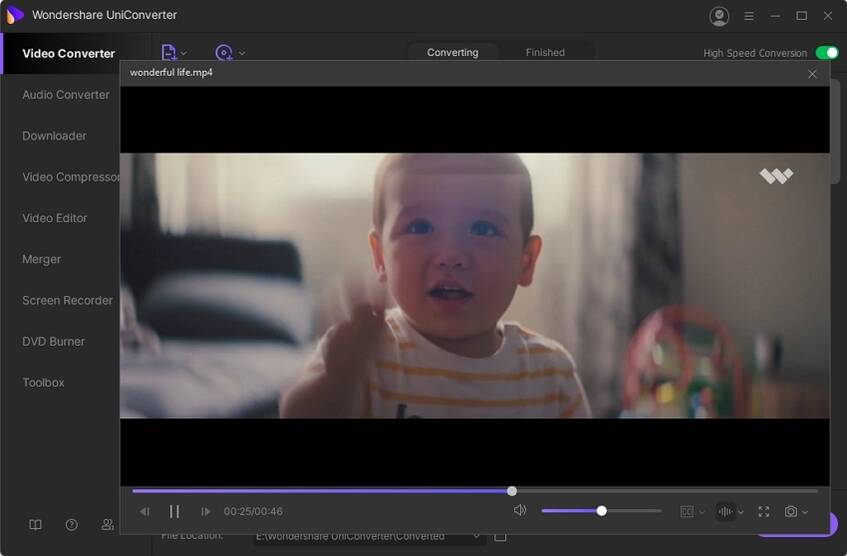
まとめ
このように、Wondershare UniConverterのツールは、編集オプションを使用して、リアルな外観でGoPro動画を高めます。このツールは、動画に加えられた変更を遅れなく迅速に更新します。これは、GoPro動画ファイルの小さな問題を修正するのに最適なツールです。洗練された編集機能は創造性を刺激し、プロフェッショナルに最適なソフトウェアです。初心者ユーザーでも、数回の試行で環境に慣れるでしょう。Wondershare UniConverterツールを使用すれば、GoPro動画の全体的な見た目がすぐに向上します。
