「パソコン・スマホでインターネット上の画像を保存する基本的な方法が知りたい」「画像保存に役立つおすすめのサイト・アプリが知りたい」と考えている方は多いでしょう。
デバイスによって画像の保存方法は異なり、人によって使いやすいツールも異なります。
インターネットで検索中やSNSの利用時に気になった画像・写真を保存したいと考えても、目当ての画像がうまく保存できないケースはよくありますよね。
本記事では、デバイス別に画像を保存する基本的な方法や画像保存におすすめのサイト・アプリ5選、画像が保存できない・見つからない場合の対処法を紹介します。
自分のデバイスにお気に入りの画像を保存して、写真や画像編集・投稿を楽しみましょう。
All-in-one ツールボックス:動画/音声/画像変換、動画/音声ダウンロード、動画編集、録画、圧縮.....すべてできる!

Part1.【デバイス別】画像を保存する基本的な方法
インターネット上で気になった画像・写真を保存しようと思うシチュエーションといえば、パソコン(MacやWindows)やスマホ(AndroidやiOS)を使っている場面でしょう。
ここでは、デバイス別に画像・写真を保存する基本的な方法についてご紹介します。
1.パソコンの場合
パソコンを使って画像を保存する場合には、WindwsとMacで対応が若干異なります。
【Windowsパソコンを使う場合】
- 気になった画像をマウスで右クリックする
- 「名前を付けて画像を保存」をクリックする
- 保存するファイル名を決定・保存場所を選択して保存する
【Macを使う場合】
- controlキーを押しながら保存したい画像をクリックする
- 「イメージを別名で保存」か「イメージを写真に追加」を選択・保存する
2.スマホの場合
スマホの場合は、Android・iOSの違いはほとんどありません。スクリーン上に表示される画像を長押しして、表示される「画像を保存」や「イメージを保存」をタップします。
画像を長押しして表示されるポップアップをタップするだけでOKなので操作は簡単です。
Part2.パソコンでの画像保存におすすめのサイト3選
パソコンでの画像保存におすすめのサイトは以下の3つが挙げられます。
- Image Extractor
- LUFTTOOLS
- ラッコツールズ
ここでは、各ツールの特徴とダウンロード方法についてチェックしましょう。
1.Image Extractor
![]()
Imgage Extractorは、指定したWebページ上にある画像データを無料で保存できるサイトです。1つのサイト上にあるロゴや画像などをまとめて補足して保存できます。エクスポートする際に画像を選べるので、不要な画像をダウンロードしてしまう心配はありません。
現在は1つのサイトからのみですが、複数サイトから画像をダウンロードできる機能の追加も予定されています。無料で使いやすい画像保存サイトを探している方におすすめです。
画像をダウンロードする手順
![]()
インターネット上で見つけた画像を保存するためには、該当ページのリンクをコピー&ペーストして「Extract」をクリックします。
![]()
画像のインポートが終わるとダウンロード候補の画像が表示されるので、気になる画像を選択します。最後に詳細設定したら「Download selected」を選択しましょう。
2.LUFTTOOLS
![]()
LUFTTOOLSは、Webページ上にある画像を無料で一括ダウンロードできるサイトです。サイト上には便利な文字数カウントやパスワード生成、くじ引きツールもあります。欲しい画像のあるWebページのリンクをコピー&ペーストすると画像の候補が表示されます。
画像の一括ダウンロードのほか、ワンクリックで個別ダウンロードも可能です。
日本語で直感的に操作できる画像保存ツールを探している方におすすめですよ。
画像をダウンロードする手順
![]()
インターネット上で見つけた画像を保存するためには、該当ページのリンクをコピー&ペーストして「抽出完了」をクリックします。
![]()
Webページ上の画像をすべて保存するなら「画像一括ダウンロード」をクリック。もしくは該当する画像のアイコンをクリックして画像をダウンロードしましょう。
![]()
「ダウンロードを許可しますか?」を承認するとダウンロードが開始します。
3.ラッコツールズ
![]()
ラッコツールズのWebページ画像抽出は、Webページのリンクをコピー&ペーストすることで、ページ上の画像やロゴなどを無料で抽出・保存できるサイトです。くじ引き・抽選機能や見出し抽出機能など、業務効率やWebサイト分析をサポートする機能も使えます。
ラッコツールズで抽出した画像は個別にダウンロードすることが可能です。
表示される画像をチェックして、ダウンロードしたい画像をクリックしましょう。
画像をダウンロードする手順
![]()
インターネット上で見つけた画像を保存するためには、該当ページのリンクをコピー&ペーストして「抽出」をクリックします。そうすると、画像やロゴが表示されますよ。
![]()
欲しい画像の右端にあるダウンロードボタンをクリックすると画像が保存できます。
Part3.スマホでの画像保存におすすめのアプリ2選
スマホでの画像保存におすすめのアプリには、以下の2つが挙げられます。
- Web画像ダウンローダ・画像検索:一括ダウンロード
- すべての画像のダウンロード検索
ここでは、各ツールの特徴と便利な使い方・手順についてチェックしましょう。
1.Web画像ダウンローダ・画像検索:一括ダウンロード
![]()
出典:Web画像ダウンローダ・画像検索:一括ダウンロード 公式
Web画像ダウンローダ・画像検索:一括ダウンロードは、インターネット検索やワード検索、URL検索で手軽に画像を保存できるアプリです。気になるワードで画像を調べて保存したり、インターネット検索で気になった画像をそのまま保存できたりできます。
また、ディープ検索ではスクロールしたページ上に存在する画像の一括保存が可能です。
一般的なURL検索ではなく、ワード検索で気になる画像・写真を発見でき、Webページを閲覧しながらそのまま画像保存できるのはこのアプリならではの魅力ですよ。
画像をダウンロードする方法
![]()
Web画像ダウンローダ・画像検索:一括ダウンロードを立ち上げて、「検索」をタップします。気になるワードを入力して気に入った画像・写真を選択しましょう。
ダウンロードマークを押して詳細設定すると、画像がダウンロードできます。
![]()
同じくホーム画面にある「ディープ」をタップするとブラウザが起動します。気になるWebページを見つけたら上から下までスクロールし、右上にあるダウンロードマークをタップして「抽出」を押します。ページ上にある画像からベストなものを選択しましょう。
![]()
同じくホーム画面にある「クイック」をタップして、画像が欲しいWebページのリンクをペーストします。欲しい画像がすでに見つかっている場合に便利な検索機能です。
2.すべての画像のダウンロード検索
![]()
すべての画像のダウンロード検索は、Webサイトのリンクをコピー&ペーストすることによって、該当するWebページ上にある画像・写真を一括保存できるアプリです。無料で使えるため、気になる画像を一括ダウンロードしたいと考えている方におすすめですよ。
累計50万ダウンロードを記録しており、人気と信頼性の高さがうかがえます。
文字と画像の羅列だけのシンプルなUIなのでシンプルで使いやすいです。
画像をダウンロードする手順
![]()
すべての画像のダウンロード検索のアプリを立ち上げて、画面上部に欲しい画像のあるWebページのリンクをペーストします。次に「Login Web Page」をタップして、「Start download」をタップ。最後に気になる画像・写真を選んで保存しましょう。
Part4.画像が保存できない場合の対処法
画像が保存できない場合には、以下のようなケースが考えられます。
- デバイスの空き容量が不足している
- 画像をダウンロードする権限がない
パソコンにしてもスマホにしても、保存するためのストレージ容量が不足していれば画像はダウンロードできません。まずはストレージ容量が足りているのかをチェックしましょう。
加えて、デバイス側の設定で画像がダウンロードできない場合も考えられます。デバイスの「設定」から「アプリの権限」「写真」などを選択して権限をオンにしましょう。
Part5.UniConverter|最新AIを活用した画像補正・変換におすすめ
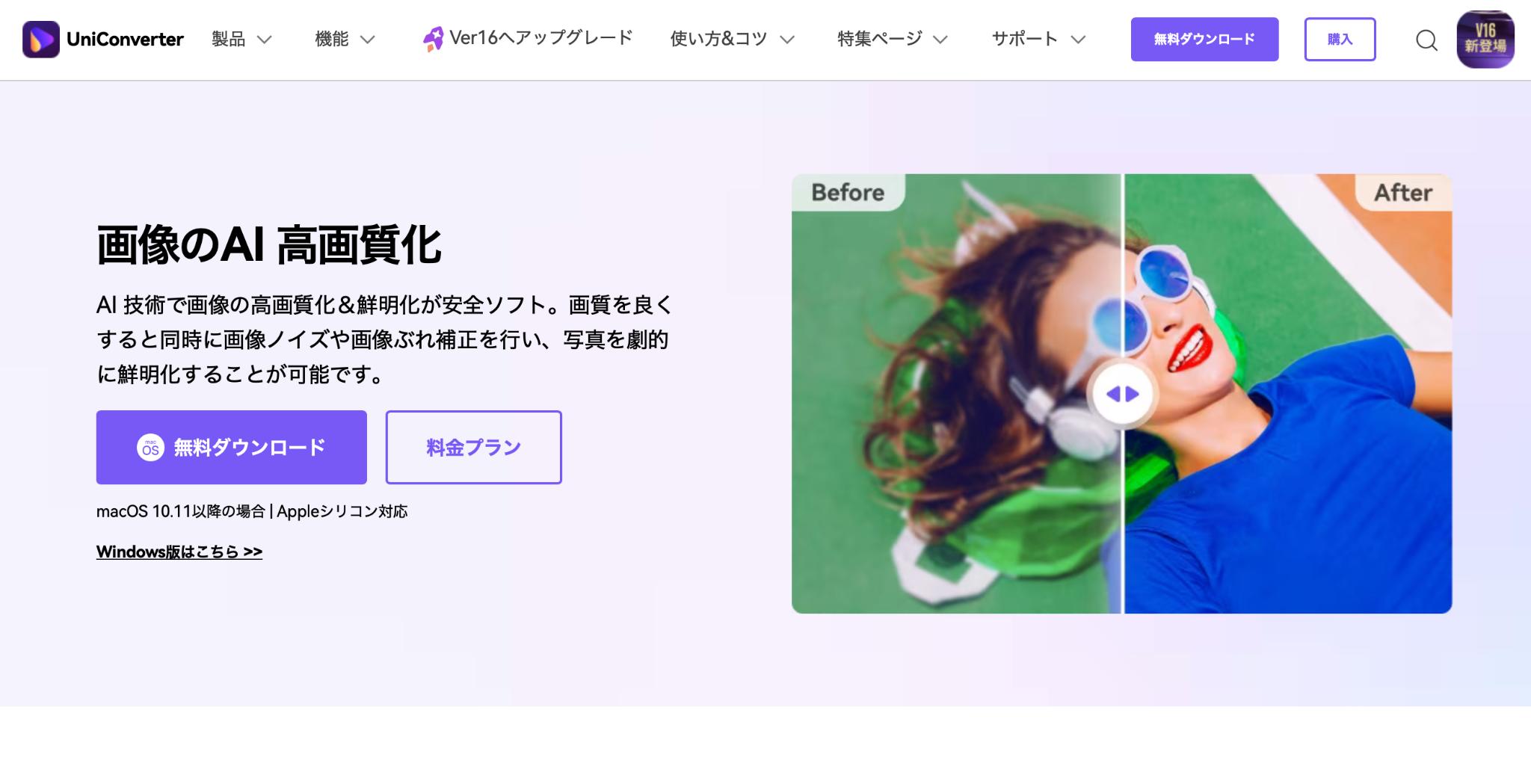
UniConverterは、最新のAIを搭載した画像補正・画像生成ツールです。手ブレやノイズがひどい画像もAIでキレイに補正し、高画質化し、不要な背景は除去できます。写真の色味も補正できるため、白黒写真や古い写真なども違和感なく再現・補正することが可能です。
画像ファイルは多種多様な形式に変換でき、GIFアニメの生成にも活用できます。
ダウンロードした画像を違和感なく補正・修正したい方におすすめのツールです。
まとめ:パソコンやスマホでお気に入りの画像をたくさん保存しよう!
この記事では、パソコンやスマホで画像保存する基本的な方法やおすすめのサイト・ツール5選、画像保存できない場合の対処法、画像補正・修正に便利なツールをご紹介しました。
おすすめのサイト・アプリはたくさんあり、自分に合ったものを見つけることが大切です。
自分のパソコンやスマホをフル活用しながら、お気に入りの画像を保存しましょう。
