Wistiaは高品質な動画配信プラットフォームとして多くの企業や教育機関で利用されていますが、視聴専用の設計がされており「wistia動画をダウンロードする方法」に悩むユーザーも少なくありません。
特に「wistia埋め込み動画のダウンロード」を行いたい場合、通常の方法では保存できず困ることもあります。
本記事では、合法的かつ実用的にWistia動画を手軽に保存する4つの方法を、初心者にもわかりやすく解説します。
All-in-one ツールボックス:動画/音声/画像変換、動画/音声ダウンロード、動画編集、録画、圧縮.....すべてできる!

Part1.Wistia動画の埋め込みページのソースを確認する方法
Wistiaの埋め込み動画は、直接ダウンロードボタンが表示されないことがほとんどですが、ページのHTMLソースを確認することで、動画の再生リンクを特定できる場合があります。
この方法は、Wistia動画がWebページに埋め込まれている形式で表示されているときに有効です。
以下の手順で簡単に試せます。
STEP1:Wistia動画対象のWebページを開く
Wistia動画が埋め込まれているページをGoogle Chromeなどのブラウザで開きます。
![]()
動画が読み込まれていることを確認してください。
STEP2:開発者ツールでHTMLソースを表示
キーボードの「F12」または右クリック →「検証(Inspect)」を選び、開発者ツールを起動します。
![]()
表示されたソースの中から「iframe」や「video」タグを探します。
STEP3:Wistiaの動画URLを特定し保存
「https://fast.wistia.net/embed/iframe/●●●●●●」のようなURLをコピーします。
![]()
新しいタブでそのURLを開くと、動画ページにアクセスでき、場合によっては右クリックや拡張機能で保存可能になります。
Part2.Wistiaのプレーヤー上で「ダウンロードボタン」が表示されている場合
Wistiaでは、動画の管理者がダウンロードを許可している場合、プレーヤー上に「Download」ボタンが表示されることがあります。
このボタンが表示されていれば、もっとも簡単かつ安全に動画を保存可能です。
![]()
以下の手順に従って、正規の手段でスムーズにダウンロードしましょう。
STEP1:Wistia動画ページを開く
Wistia動画が埋め込まれているページ、またはWistiaの専用再生ページを開きます。
![]()
動画が表示されたら、プレイヤー下部のメニューを確認します。
STEP2:「Download」ボタンを探す
動画の再生エリアや下部に「Download」または「ダウンロード」というテキストリンクやボタンが表示されているか確認します。
![]()
これは管理者が有効化している場合にのみ表示されます。
STEP3:ボタンをクリックして保存
「Download」ボタンをクリックすると、MP4などの形式で動画ファイルが自動的にダウンロードされます。
ダウンロード先フォルダを確認して保存完了です。
Part3.専用ダウンロードツール・拡張機能を使う方法
Wistia動画の保存には、専用のダウンロードツールやブラウザ拡張機能を使う方法もあります。
「UniConverter」はURL入力による動画取得にも対応しており、Wistiaの埋め込み形式にも柔軟に対応可能です。
簡単操作での保存方法を見ていきましょう。
STEP1:Wistia動画の埋め込みURLを取得する
まず、保存したいWistia動画が埋め込まれているWebページを開きます。
ブラウザの右クリックメニューや開発者ツール(F12)を使用して、HTMLソースの中から動画の埋め込みURL(例:https://fast.wistia.net/embed/iframe/xxxxx)をコピーします。
![]()
このURLがUniConverterに認識される形式であることが必要なので、明確な動画プレーヤーが表示されているページを選ぶことが重要です。
STEP2:UniConverterにURLを貼り付けて解析する
UniConverterを起動し、「ダウンロード」タブに移動します。
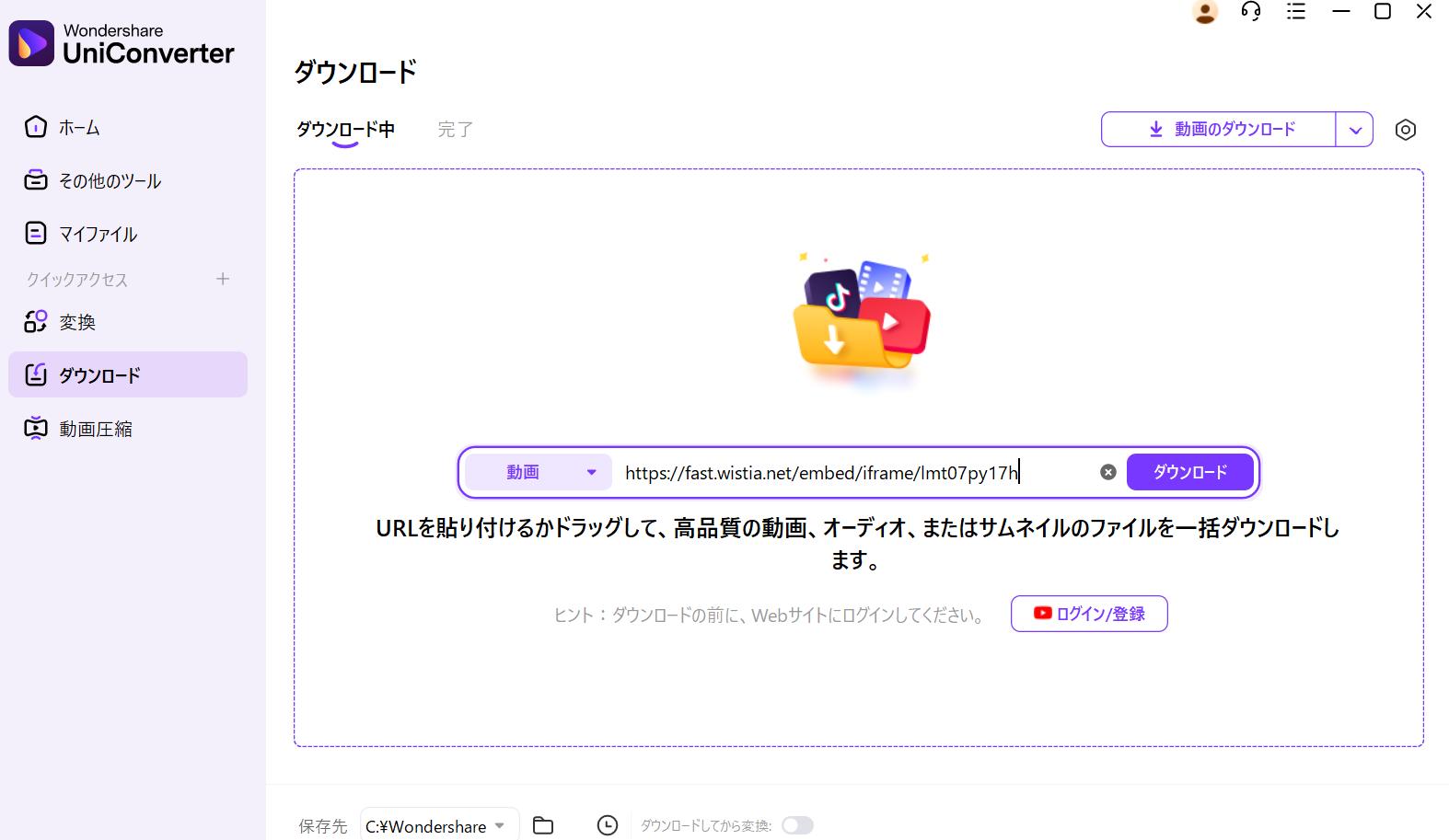
画面上部にあるURL入力バーに、コピーしたWistia動画のリンクを貼り付け、「ダウンロード」ボタンをクリックします。
STEP3:動画形式・画質を選び保存する
UniConverterが動画情報を自動的に取得し、ダウンロード可能な形式・画質が表示されるまで数秒待ちます。
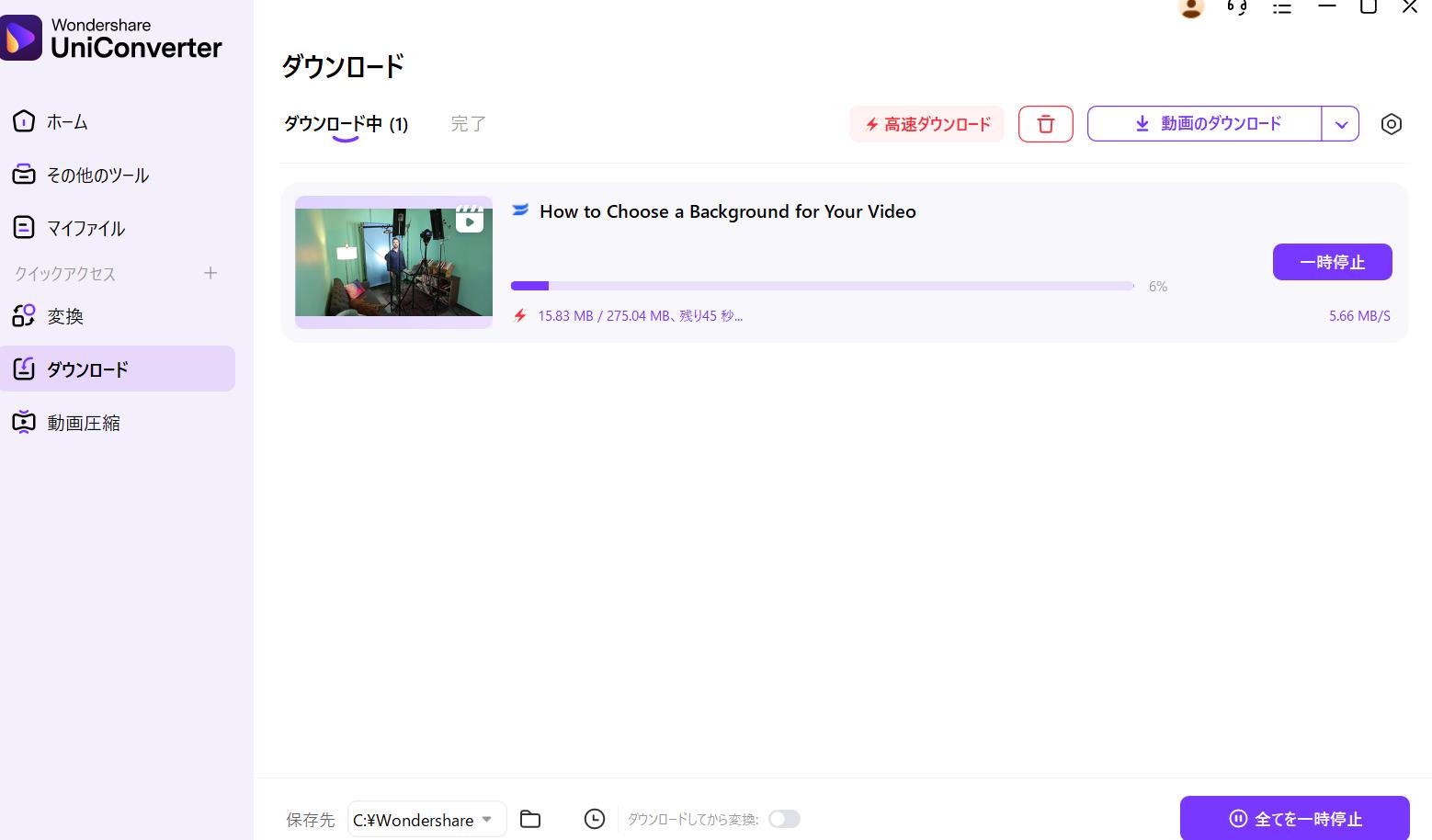
解析後に表示されたリストから、希望する画質(例:1080p、720p)と保存形式(MP4など)を選択し、「ダウンロード」ボタンをクリックします。
解析に成功すれば、解像度やファイル形式を選択して保存準備に進みます。
解析とダウンロードが完了すれば、「完了」タブに動画が表示され、指定したファイルに動画が保存されます。
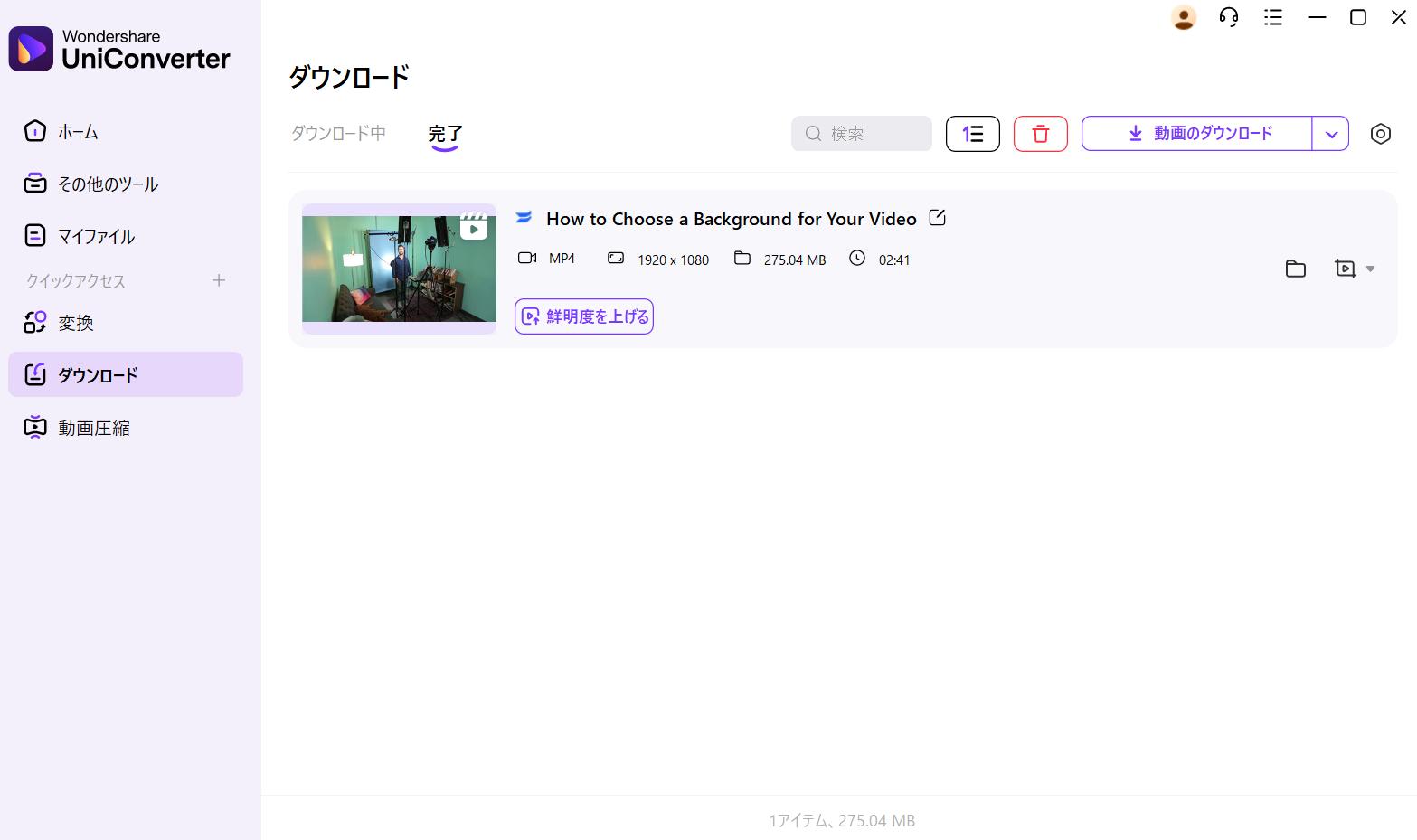
変換オプションを併用すれば、そのまま別形式への変換やデバイス別の最適化も可能です。
著作権に配慮し、個人利用の範囲で活用しましょう。
Part4.画面録画ソフトを使ってWistia動画を保存
Wistia動画を確実に保存したい場合、画面録画ソフトの使用が有効です。
再生中の映像と音声をそのまま収録できるため、ダウンロード制限のある動画でも記録が可能です。
ここでは多機能な動画変換・録画ツール「UniConverter」を使った録画方法を紹介します。
STEP1:UniConverterを起動し、録画機能を選択する
UniConverterを立ち上げたら、メニューから「画面録画」タブをクリックします。
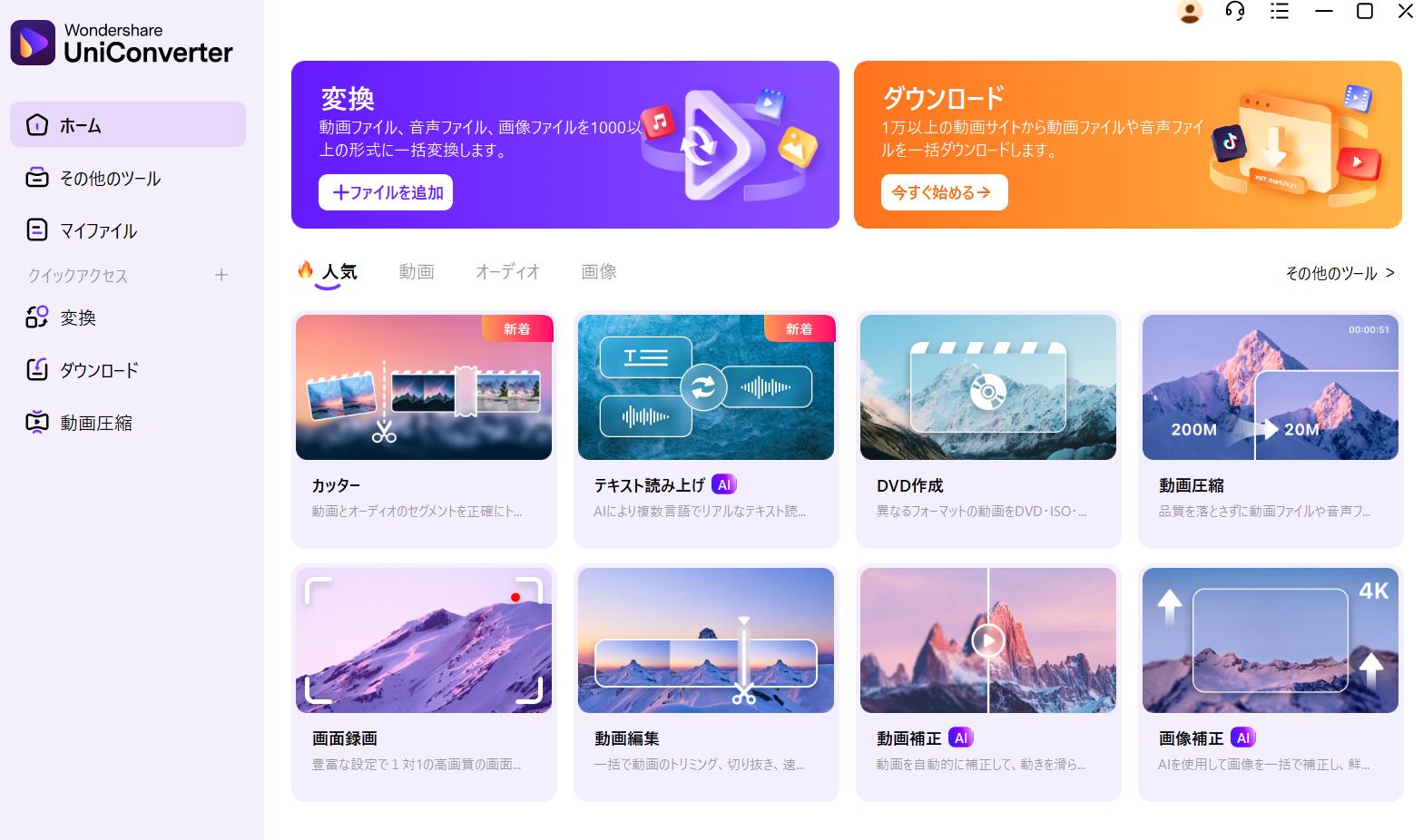
ここで録画方法を選ぶ画面が表示されますので、「画面録画」モードを選択してください。
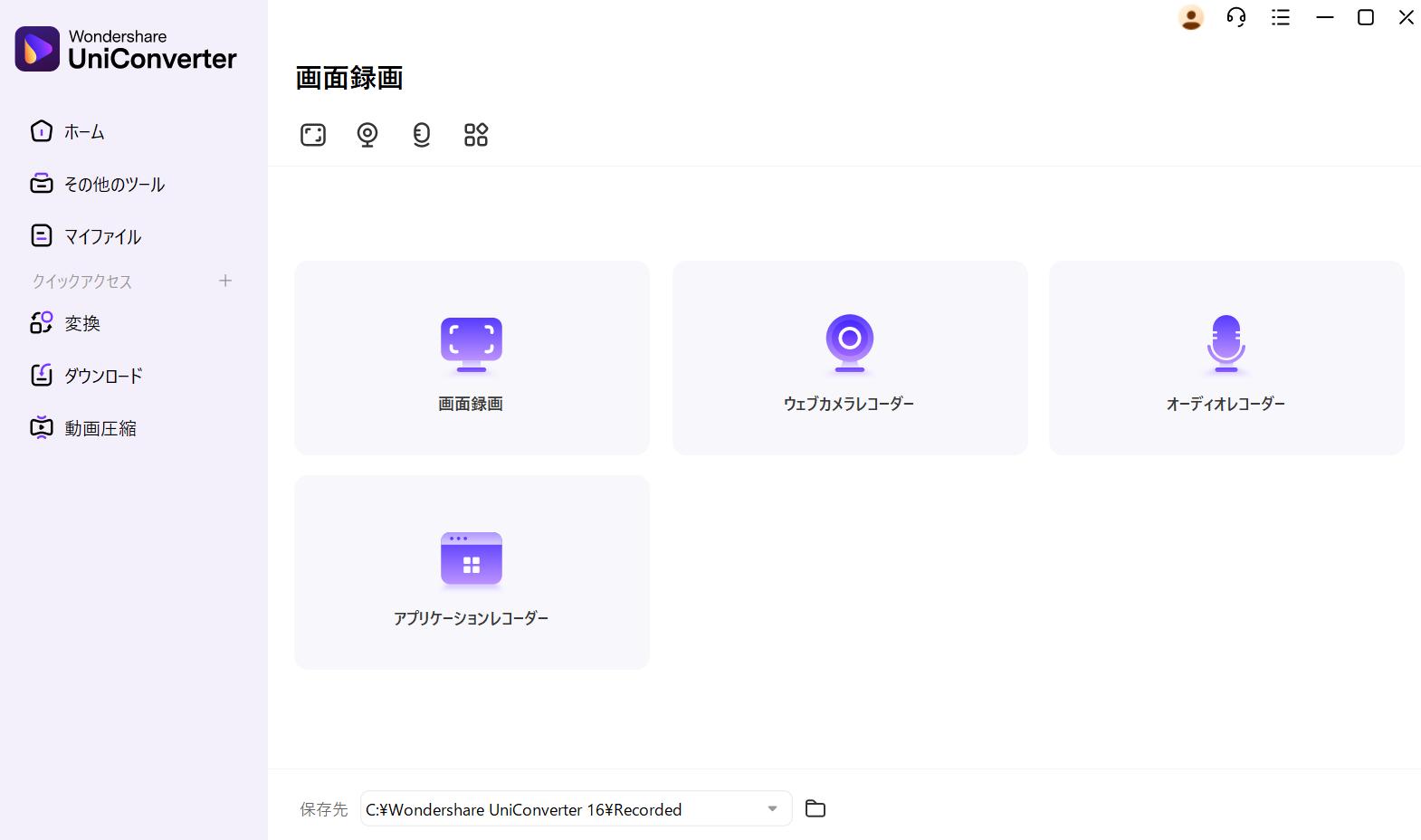
ここでは、「画面録画」「ウェブカメラレコーダー」「オーディオレコーダー」「アプリケーションレコーダー」の4つから選択できますが、「画面録画」を選択してください。
すると、画面録画したい範囲を決められるようになります。
![]()
STEP2:録画対象の範囲を指定し、Wistia動画を準備
次に、実際に録画したい画面の範囲をマウスで指定します。
ブラウザ上でWistia動画を表示し、再生画面だけを選択すれば、無駄な領域を除いた映像が録画できます。
![]()
また、Wistia動画をフルスクリーン表示にして録画することも可能です。
録画前に「録画前カウントダウン」設定を有効にしておくと、録画開始までの準備時間を確保でき、失敗を防げます。音量バランスもチェックしておくと安心です。
STEP3:録画を開始し、動画終了後に停止・保存
準備が整ったら「REC」ボタンをクリックして録画を開始します。
Wistia動画の再生ボタンを押し、最後まで視聴すれば、その間の映像と音声が丸ごと記録されます。
録画が終了したら、画面上に表示される停止ボタンをクリックし、自動的に保存されるファイルを確認します。
![]()
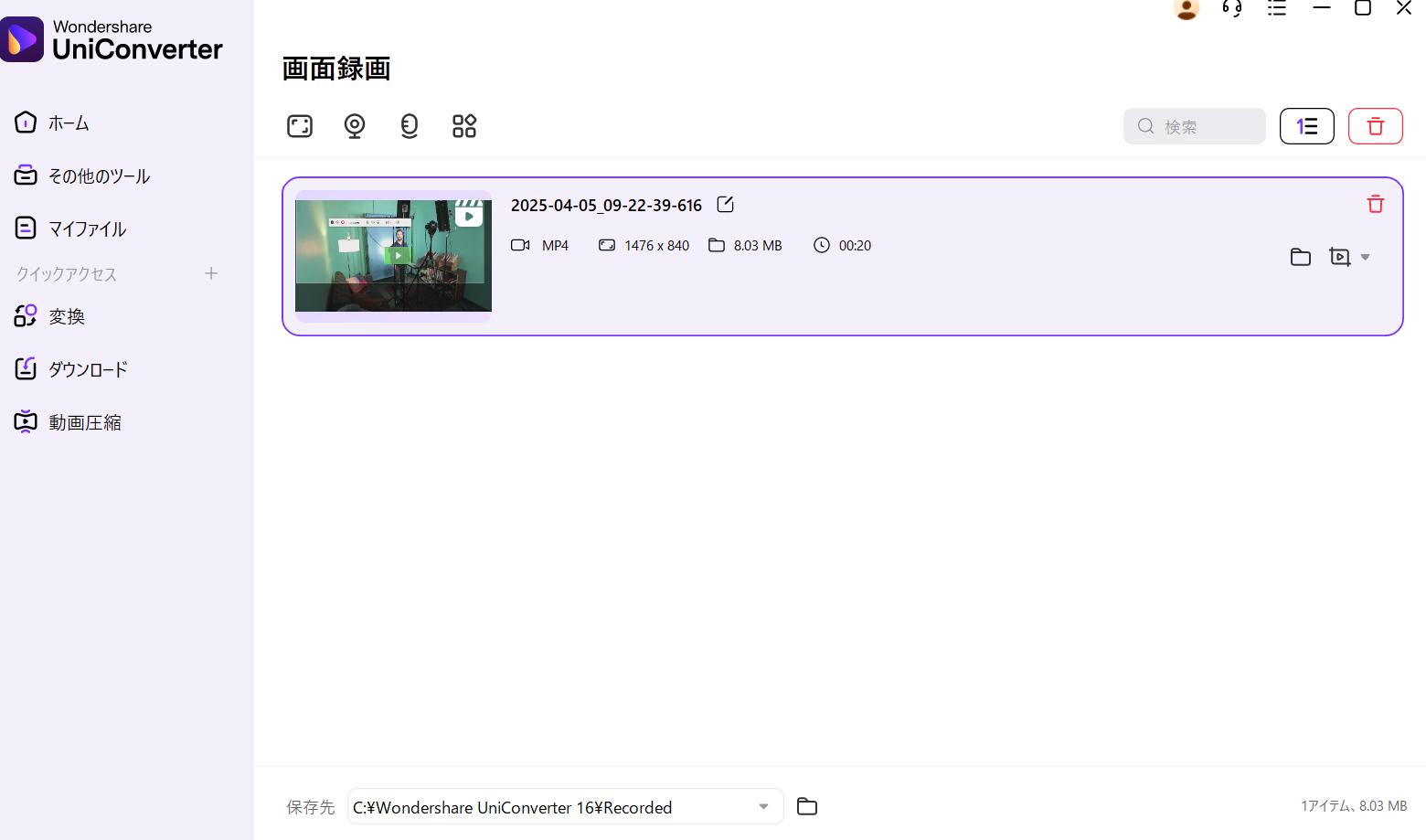
保存形式はMP4が一般的で、画質も設定に応じて調整可能です。
録画後に簡単な編集を行いたい場合は、UniConverter内の編集ツールでカットやトリミングも可能です。
Wistia動画を手軽にダウンロードする方法まとめ
Wistia動画は通常ダウンロードが制限されていますが、埋め込みソースの確認やダウンロードボタン、画面録画など、状況に応じて対応する手段があります。
いずれの方法も著作権や利用規約に配慮し、個人利用の範囲内で活用しましょう。
用途や環境に合った方法を選ぶことで、安全かつ効率的にWistia動画を保存することが可能です。
