m3u8ファイルとは動画のファイル形式の1つで、動画ファイルのストリーミングに使われる形式です。
m3u8には低速回線でも素早く再生できる、途中からでも再生できるといったストリーミングに合わせたメリットがあるものの、ダウンロードして視聴する形式には適していません。
そこで本記事では、m3u8形式の動画ファイルをchromeやFirefox上でダウンロードする方法や、URLを使ってソフトなどからダウンロードする方法を紹介していきます。
ダウンロードの方法は複数あるため、自分の環境に適したダウンロード方法を本記事を参考にしながら探してみてください。
All-in-one ツールボックス:動画/音声/画像変換、動画/音声ダウンロード、動画編集、録画、圧縮.....すべてできる!

Part1.m3u8ファイルをダウンロードする方法(chrome / firefox共通)
ここからは、m3u8形式の動画をダウンロードする方法を3つ紹介していきます。
どの方法もChrome / Firefoxのどちらでもおこなえる方法(うち1つはソフトをインストールしてm3u8形式の動画をダウンロードする方法)なので、普段自分がよく使っている環境で試してみてください。
事前準備:Chrome/Firefoxの最新版を用意する
m3u8形式の動画をダウンロードする前に、まずは使用中のChromeやFirefoxが最新版かどうかを確認してください。
最新版でないとダウンロード中に不具合が発生することがあるので、気になる方は以下から最新版をインストールしておいてください。
Google Chromeの最新版はこちら
Firefoxの最新版はこちら
拡張機能:動画ゲッターを使ってm3u8をダウンロードする
まず最初に紹介する方法は、Chrome / Firefox 共通の拡張機能である「動画ゲッター」を使用してm3u8の動画ファイルをダウンロードする方法を解説します。
Step1.chrome/Firefoxに動画ゲッターを追加する
Chromeの場合
こちらのリンクを開くと動画ゲッターのChromeウェブストアに移動するので、そこから「Chromeに追加」をクリック。
その後「Douga Getterを追加しますか?」と表示されるので「拡張機能を追加」をクリックしてください。
![]()
Firefoxの場合
こちらから動画ゲッターの公式サイトにアクセスし「拡張機能をインストール」をクリック。
その後「アドオンのインストールを許可しますか?」と表示されるので「インストールを続行」をクリックしてください。
最後に「追加」をクリックすれば完了です。
![]()
Step2.ダウンロードしたい動画のあるページを開き「動画ゲッター」を起動する
ここからはChrome / Firefox共通の方法です。
あとは自分がダウンロードしたい動画があるWEBページを開き、そこで先ほどインストールした「動画ゲッター」を起動します。
するとダウンロード可能な動画ファイルが検出されて表示されるので、ダウンロードしたい動画にカーソルを合わせてクリックすることで簡単にm3u8形式の動画をダウンロードすることができます。
※うまく動画が検出されない場合は、動画を再生させてみてください。再生していない状態では動画ゲッターがうまく動画を検出しない可能性があります。
![]()
関連記事:Chrome/Firefoxで動画ゲッターを使う方法は?安全性は大丈夫?
拡張機能:Video DownloadHelperを使ってm3u8をダウンロードする
続いて、別の拡張機能である「Video DownloadHelper」を使ってm3u8の動画ファイルをダウンロードする方法を解説します。
Step1.chrome/Firefoxに動画ゲッターを追加する
Chromeの場合
こちらのリンクを開くと「Video DownloadHelper」のChromeウェブストアに移動するので、そこから「Chromeに追加」をクリック。
その後「Douga Getterを追加しますか?」と表示されるので「拡張機能を追加」をクリックしてください。
![]()
Firefoxの場合
こちらから「Video DownloadHelper」の公式サイトにアクセスし「Firefoxへ追加」をクリック。
その後「Video DownloadHelperを追加しますか?」と表示されるので「追加」をクリックすればインストールは完了です。![]()
Step2.ダウンロードしたい動画のあるページを開き「Video DownloadHelper」を起動する
ここからはChrome / Firefox共通の方法です。
あとは自分がダウンロードしたい動画があるWEBページを開き「Video DownloadHelper」を起動します。
ダウンロード可能な動画ファイルが検出されて表示されたら「ダウンロード」クリックすることでm3u8形式の動画をダウンロードすることができます。
※うまく動画が検出されない場合は、動画を再生させると改善されます。
![]()
UniConverterを使ってm3u8形式の動画をダウンロードする
ここまでは拡張機能を使ってm3u8形式の動画をダウンロードする方法を紹介してきました。
しかし、拡張機能でのダウンロードは失敗することも多いため、m3u8形式の動画をソフトを使ってダウンロードする方法も紹介します。
今回紹介するソフトは【Wondershare UniConverter】です。
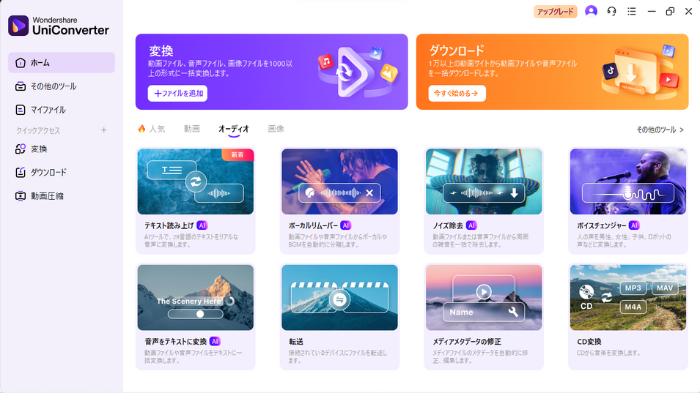
UniConverterは、URLを用いてm3u8形式の動画を直接ダウンロードできるだけでなく、形式変換機能を使ってm3u8形式の動画をMP4などの別形式に変換することもできる高機能なソフトです。
ダウンロードして形式変換をおこなった動画は、AIを使って画質補正ができたり簡単な編集もおこなえるため、m3u8形式の動画をダウンロード後に加工をおこないたい方にはUniConverterがおすすめです。
|
対応OS |
Windows XP/ Vista / 7 / 8 / 8.1 / 10 / 11 macOS 10.10以降 |
|
特徴 |
|
事前準備:m3u8動画のURLを取得する
UniConverterでm3u8形式の動画をダウンロードする際は、以下の方法でm3u8動画のURLを取得しておきましょう。
1.ブラウザ上でダウンロードしたい動画を再生し、その状態で「F12」を押す
2.「Network」をクリックし、フィルターの欄で「m3u8」と検索
3.「name」に表示されたm3u8ファイルをクリックし、右に表示されたURL(https://~.mu8まで)をコピーする。
![]()
このURLを使って動画のダウンロードをおこなうので、念のため画面は開いたままにしておきましょう。
UniConverterを使ってm3u8形式の動画をダウンロードする方法
Step1.ホームから「ダウンロード」をクリック
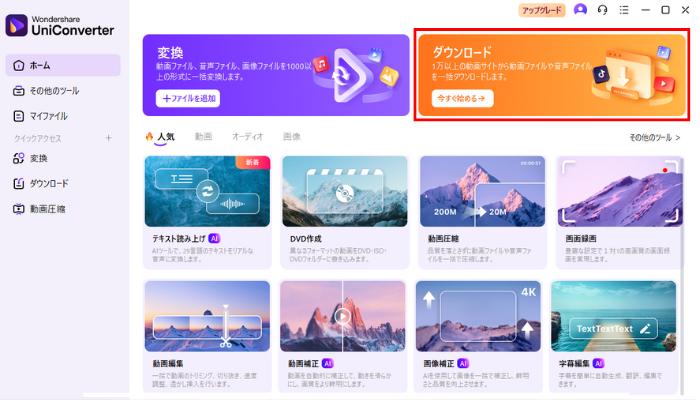
Step2.先ほど取得したURLをコピーし「ダウンロード」をクリック
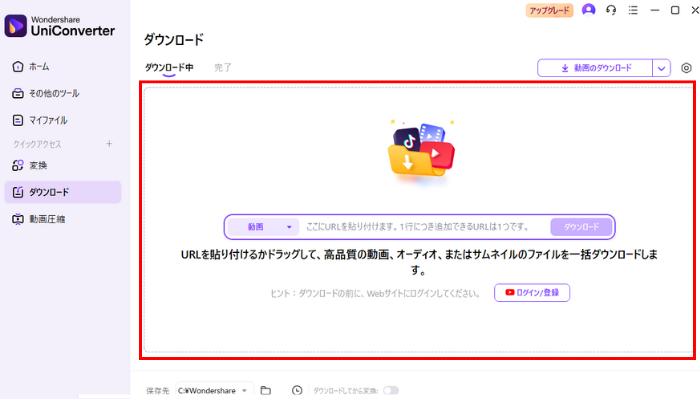
Step3.M3U8動画保存が完了
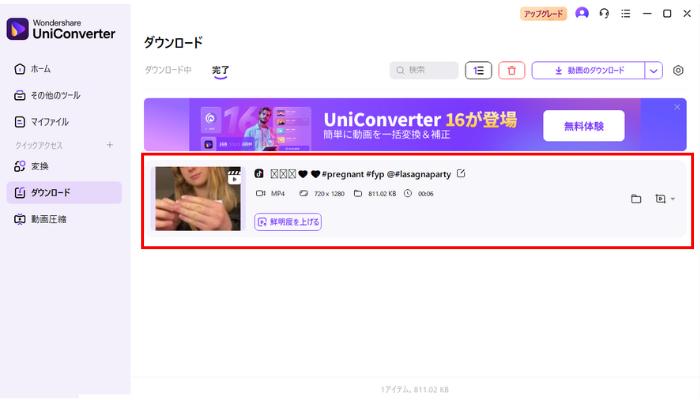
Part2.M3U8動画の形式を変換・録画する方法
続いて、ダウンロードしたm3u8形式の動画形式をMP4に変換する方法や、どうしてもダウンロードができない場合のために画面録画をおこなう方法も解説します。
UniConverterでM3U8をMP4に変換する手順
Step1.ホームから「変換」をクリック
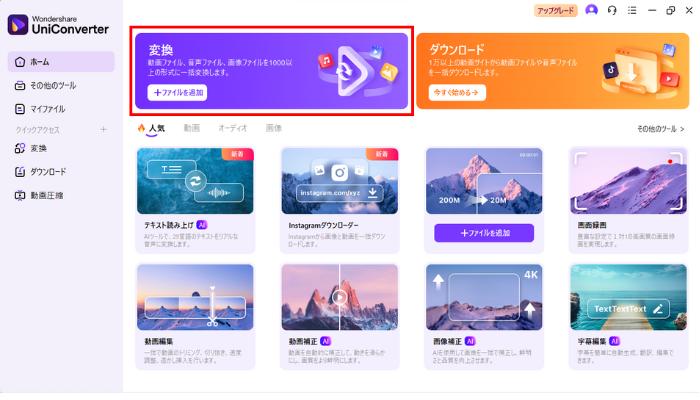
Step2ダウンロードした.動画をドラッグ&ドロップで読み込ませる
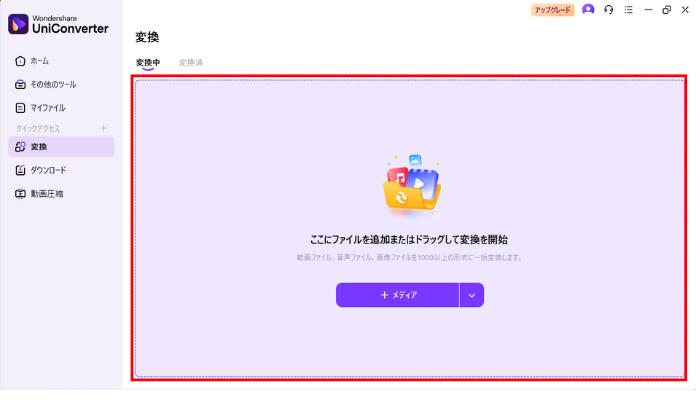
Step3.映写機を模したマーク(動画形式が書かれているプルダウン)をクリックし、「ビデオ」から「MP4」を選択(画質も選択)
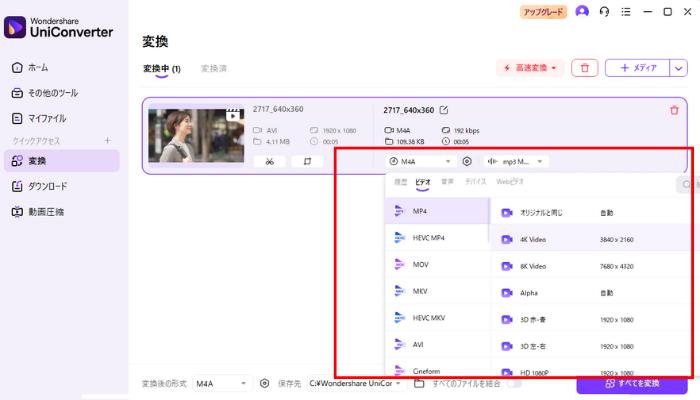
Step4.「すべてを変換」をクリックし変換を完了
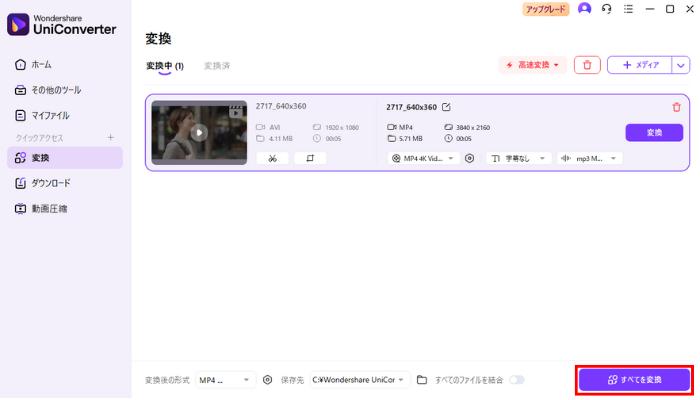
UniConverterを使ってM3U8動画を録画する方法
Step1.ホームから「動画」→「画面録画」をクリック
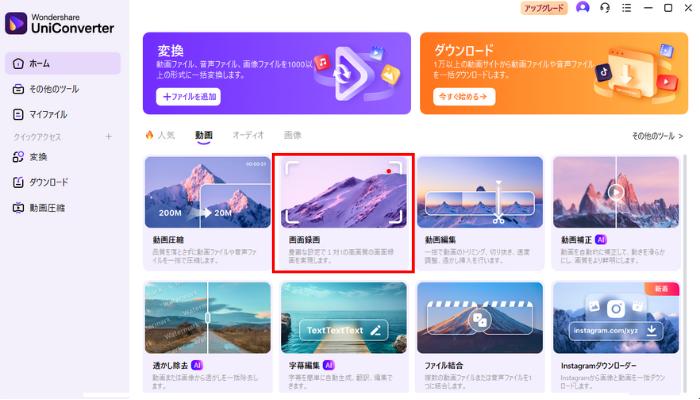
Step2.「画面録画」をクリックする
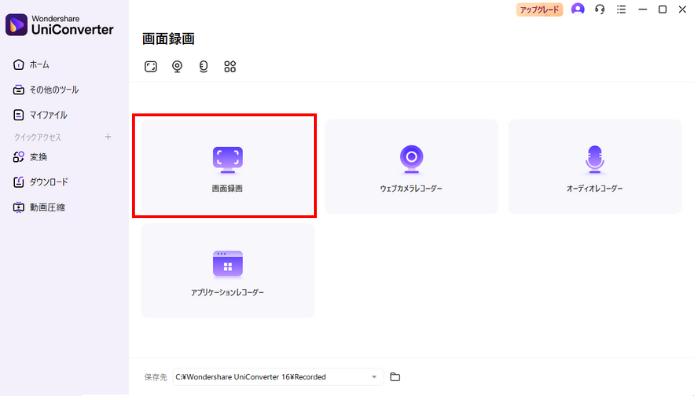
Step3.録画する幅をオレンジの枠で調整し「REC」を押して録画をスタート
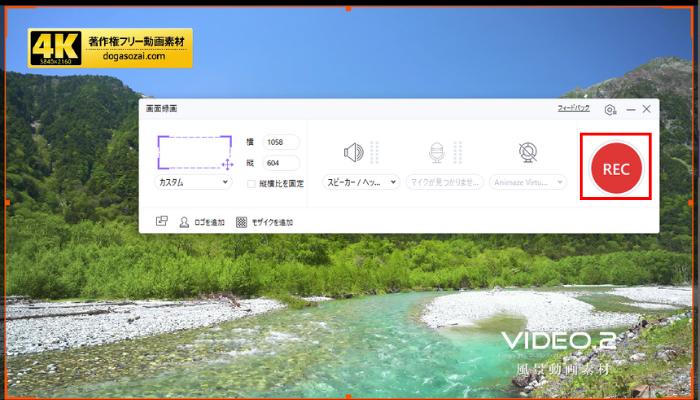
Step4.「停止」をクリックすればM3U8動画の保存が完了
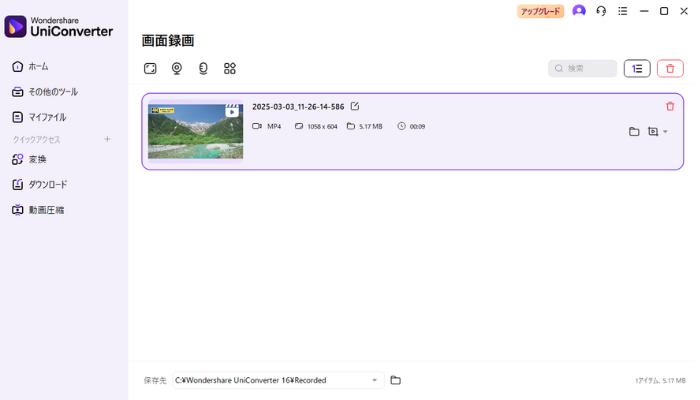
まとめ
今回はm3u8形式の動画ファイルをダウンロードする方法や、動画形式の変換、画面録画をおこなう方法について解説しました。
m3u8形式は見慣れない方も多いため、どのようにしてダウンロードして視聴すればいいか分からない方も多かったのではないでしょうか。
m3u8形式をダウンロードする方法は紹介した通り多数あるため、自分自身の環境で使いやすいものを探して使えるようにしておくことをおすすめします。
いつでもm3u8形式の動画をダウンロード・変換できるようにして、これからも動画視聴ライフを豊かにしていきましょう!
