デジタル手段によるコミュニケーションは年々強化されています。コミュニケーションにおいて感情を表現するために、様々な要素の利用が考えられてきました。GIFは、ソーシャルメディア全体で常に注目を集めている人気の要素の1つです。GIFはカジュアルな会話を表しますが、若者の間では非常に人気があります。
会話中に誰かがGIFの特定の部分を要求した場合はどうすれば良いですか?完全なGIFを送信するのではなく、具体的な部分を削除することも考えられます。しかし、そのためには優れたプラットフォームが必要です。この記事は、GIFトリムツールの最高の選択肢のうちいくつかと、 GIFを完璧にトリミングする方法についての包括的な手引きを ユーザーに提供することをベースにしています。
ボーナスヒント:トリミング前にGIFを作成する方法
パート 1. 序章:あなたのGIFを人気者にする機能
GIFは会話の中で感情を表現するための大きなきっかけとなるため、完璧な表現が求められます。このパートでは、GIFをコミュニティ全体で普及させるために、GIF全体で明らかにすべき特徴に焦点を当てます。
1. 目を引く
人気のGIFには、ユーザーの目を引く要素やアイデアが常に含まれています。特定の層の感情をサポートするのではなく、幅広い適応性を備えている必要があります。これは、多くの視聴者とその興味のレベルをターゲットにしたデザインである場合のみ可能となります。
2. 表現力豊か
GIFが表現力豊かで、視聴者が一目見ただけで感じ取れるような感情を表していれば、テキストを追加することなく多くのことを示したことになります。
3. ダイナミック
作成されるGIFは機能的にスムーズである必要があります。ユーザーが遊び心を感じると同時に、GIF内の動く要素を通じてその感覚を説明する必要があります。こうして、特定のGIFを通じて感情を表現するのが好きな、正確な視聴者をターゲットにすることができます。
4. デバイスの適応性
GIFはスマートフォンで最も良く使われているため、GIFを作成する際は、モバイルデバイスに適したGIFであることを常に念頭に置く必要があります。そしてさらに、最大限使用されるソーシャルシェアの要素を盛り込むことで、本質的により多くのユーザーにリーチできるようになります。
パート 2. GIFトリムツールトップ10
GIFを完璧にトリミングする方法について議論しているので、このパートでは試してみるべき表現力豊かなGIFトリムツール をいくつか紹介します。GIFの特定の部分を抜粋しようとしているので、これらのツールが GIFをトリミングするために何をすべきかについての指示を与えてくれるでしょう。
1. RedKetchup
この オンラインのGIFトリムツール の機能は、GIFのフレームをトリミングする透過的なシステムを提供します。オンラインプラットフォームのため、この GIFトリムツール は、市場で入手可能な他のプラットフォームと比べて簡単にアクセスできます。GIFの扱い方を知っていれば、GIFエディタ全体でパラメータを簡単に設定し、要件に応じてトリミングすることができます。RedKetchupには、条件に応じてGIFを設定するためのオプションを他にもいくつか提供しています。
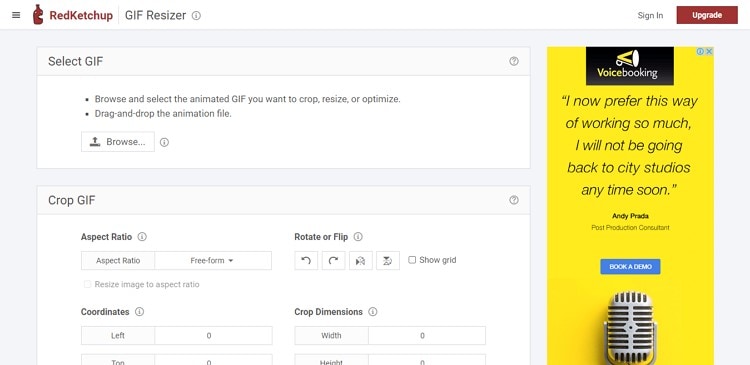
2. Gifburg
Gifburgは、ユーザーにGIFのトリミングにおける異なる経験を提供します。自社のサービスを特集するのではなく、自社のWebサイト上で、ユーザーがアクセスできるプラットフォーム全体の様々なGIFサービスを選別しています。 GIFをトリミングする システムを探している場合は、システム内の埋め込みアプリを利用してGIFの長さを切り取ることができます。Gifburgは、適切な条件でGIFをトリミングする、従来とは異なる簡単なシステムを提供しています。
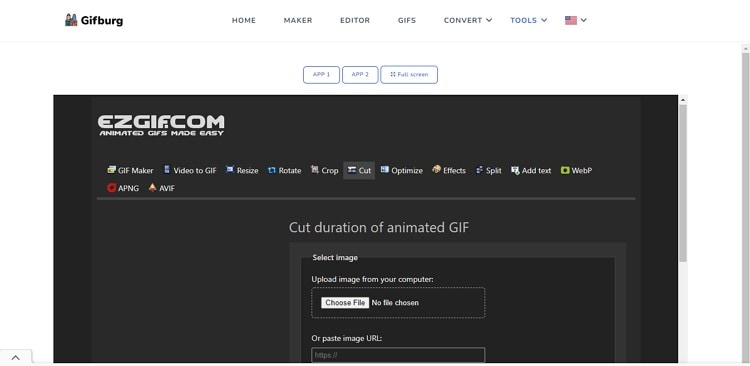
3. Photoshop
PhotoshopでGIFをトリミングする経験はまったく異なります。あなたがプロフェッショナルな仕事をしているユーザーであれば、このオフラインツールを試すことを検討してみてはいかがでしょうか。Photoshopは、他のオンラインツールや基本的なトリミングツールとは異なり、編集に深みをもたらしてくれます。要件に応じてトリミングした後でも、質の高いGIFを作成できるのはこのためです。Photoshopはレイヤー編集を備えており、ユーザーはフレーム単位の GIFトリミングが可能になります。
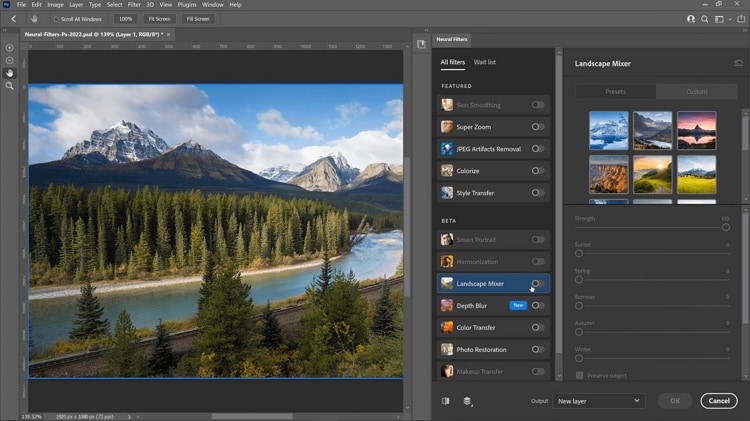
4. Veed.io
効果的なGIFトリミング機能を提供するオンラインツールは多くありません。Veed.ioは、専用のGIFトリミングをユーザーに無料で提供する完璧な商品です。このツールは使いやすい一方で、ユーザーがGIFの管理の奥深さを正しく知るのに役立ちます。GIFをトリミングするための簡単なインターフェースを備えたVeed.ioは、オンラインシーンでは完璧な GIFトリムツール であると思われます。ソーシャルメディアのプラットフォームの要件に応じてGIFのサイズを設定することもできます。
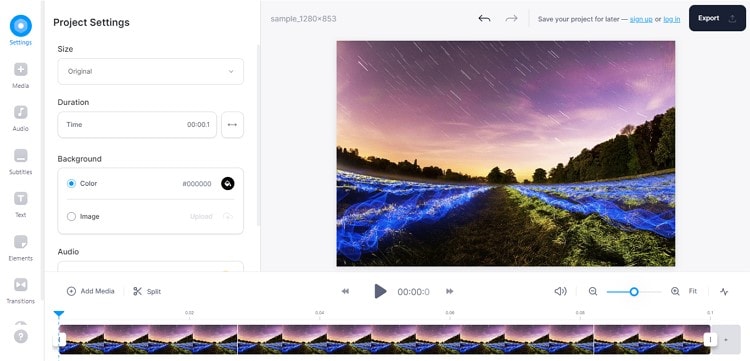
5. Flixier
オンラインプラットフォームにおいてGIFトリミングのプロフェッショナルな経験を探している場合、FlixierはGIF編集における非常にまとまった経験をユーザーに提供します。GIFを完璧にトリミングできる完全なタイムラインの概要をカバーしています。GIFをインポートするために直接アクセスすることができるプラットフォームの広範なサポートにより、ユーザーはそのタイムライン全体で提供される優れた機能で簡単にGIFをトリミングすることができます。

6. Ezgif
前述したように、多くのGIFトリミング専用のプラットフォームがインターネット上で利用可能です。Ezgifは、フレームごとにGIFをトリミングすることができる選択肢の1つです。GIFファイルをただ追加することしかできませんが、追加されたファイルの時間に応じてGIFファイルをトリミングすることもできます。これは、プラットフォームに追加されたGIFから特定の部分を削除するのに役立ちます。
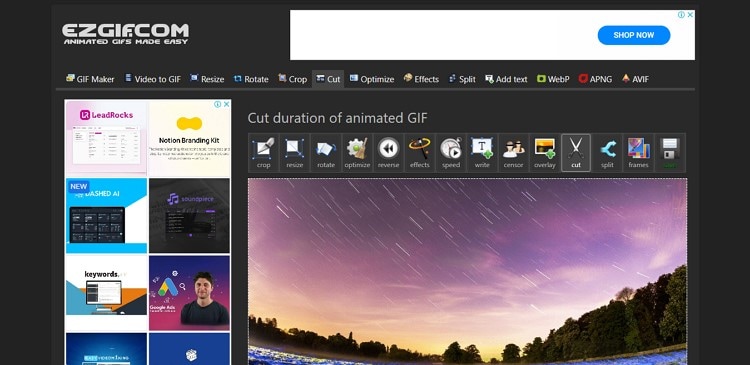
7. Lunapic
Lunapicには、GIFをオンラインでトリミングする基本システムが備わっています。この オンラインのGIFトリムツール 機能はベストなものではありませんが、ユーザーが完全なGIFトリミングプロセスを完了するのに役立つ手順が提供されます。これが、市場で入手可能なGIFトリムツール の豊富なリストの中で、このツールが好まれる理由です。Lunapicを使うと、GIFのフレームを削除したり再配置したりして、ユーザーの希望通りにフレームを変更できます。フレームを個別に管理することで、GIFのトリミングは基本的に比較的簡単なものとなります。
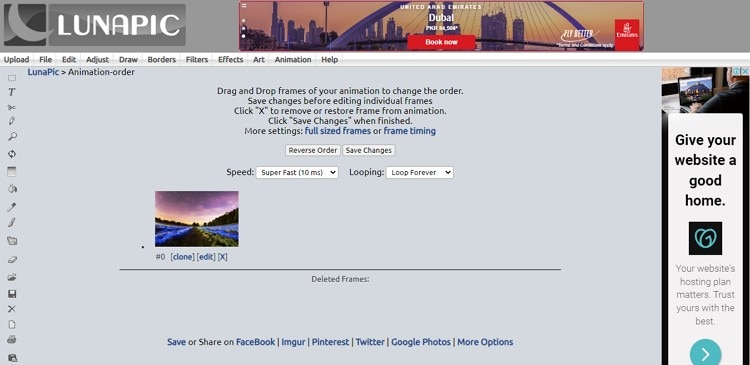
8. GIF Maker
市場で入手可能な多くのオンラインのGIFトリムツール に加えて、モバイルユーザーは専用アプリケーションでGIFトリミングの優れた経験を得ることができます。GIF MakerはiOSベースのアプリケーションで、ユーザーはGIFを素早く開発、管理、編集できます。他の特徴的な機能とともに、利用可能なインターフェース全体でGIFのトリミングを簡単に考えてみることができます。動画や写真からGIFを作成するため、 エディタ全体でGIFを簡単にトリミング できます。

9. GIF Studio
GIF Studioは、GIF編集の多様な機能をユーザーに提供する、もう1つの包括的なGIFプレーヤー、マネージャー、エディタです。GIFのトリミングからあらゆるパラメータの詳細な管理まで、この GIFトリムツールは Androidユーザーにとっては完璧な機能のように思えます。このインターフェースは、GIFの作業中に考慮すべき多くのオプションをユーザーに提供することで、GIF Studioが市場で好まれるプラットフォームの1つとなっています。

10. GIF Maker, GIF Editor
この高性能のGIFアプリケーションは、22の異なる言語をサポートしており、幅広いユーザーが利用できます。GIF Maker、GIF Editorは、GIFをトリミングするための明確で説得力のあるインターフェースを提供し、その優れた機能で知られています。 ファイル形式を幅広くサポートしているため、ユーザーはGIFを迅速にトリミングできます。このプラットフォームは高品質な結果を保証しますが、市場に存在する他のGIFアプリケーションと比較してウォーターマークが付加されないため、 GIFをトリミングするのに最適な選択肢となります。
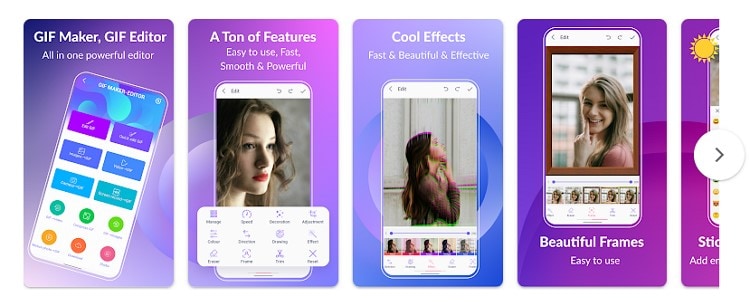
パート 3. どのGIFトリムツールを選べばいいのでしょうか?
ここでは、要件に応じてどのGIFトリムツール が適しているかについて説明します。ユーザーが適切に判断できるように、表と明確な詳細情報が提供されています。
動作速度 |
難易度 |
サポートされているシステム |
価格設定 |
|
| RedKetchup | 中くらい | 中くらい | オンライン | 無料 |
| Gifburg | 遅い | 簡単 | オンライン | 無料 |
| Photoshop | 速い | 高い | Windows、Mac、iPad | 月額20.99ドル |
| Veed.io | 速い | 簡単 | オンライン | 無料 |
| Flixier | 中くらい | 中くらい | オンライン |
・クリエイターパック:1編集者あたり月額14ドル ・ビジネスパック:1編集者あたり月額30ドル |
| Ezgif | 速い | 簡単 | オンライン | 無料 |
| Lunapic | 中くらい | 簡単 | オンライン | 無料 |
| GIF Maker | 速い | 簡単 | iOS |
・GIF Makerプレミアム:月額9.99ドル ・1か月購読:9.99ドル ・プレミアムバージョン:4.99ドル ・年間購読:59.99ドル ・生涯プレミアム:99.99ドル |
| GIF Studio | 遅い | 中くらい | アンドロイド | 0.99ドル/アイテム |
| GIF Maker, GIF Editor | 速い | 簡単 | アンドロイド | 2.99ドル |
市場で最高のGIFトリムツールを比較分析した結果、PhotoshopとVeed.ioがユーザーにとって最良の選択肢であるという結論に達しました。これらのGIFトリムツールの選択は非常に明確であり、複数の要素がその選択において重要です。Photoshopは、ユーザーに様々な機能を提供し、専門家が完璧なGIFをデザインするための完璧なツールであるという、その有効性から選ばれました。
一方、Veed.ioは、GIFを簡単にトリミングできる強力なシステムを備えた無料のツールを提供しています。様々なユーザーのニーズに応えながら、そのパワフルなインターフェイスはGIFをトリミングするのに最適なオプションとなっています。
パート 4. よくある質問
1. GIFにフレームを追加する方法は?
Online Image Editorは、GIFにフレームを追加するオプションをサポートするオンライン プラットフォームです。ユーザーに必要なすべての機能を備えたこのプラットフォームは、GIFにフレームを追加するための完璧なシステムを提供します。GIFを簡単に追加し、必要に応じて枠線やフォトフレームを適用することができます。
2. バッチでGIFをトリミングする方法は?
どのプラットフォームでもGIFをバッチ処理でトリミングするためのオプションはありません。このツールはフレーム単位で操作するため、GIFをバッチ処理でトリミングすることはできません。
3. GIFのトリミングとGIFのクロップの違いは何ですか?
GIFのトリミングとクロップの大きな違いは、基本的なことです。GIFのクロップとは、ソーシャルメディアのプラットフォームなどの要件に従って解像度を下げることを意味します。一方、GIFのトリミングとは、GIFの一部を切り取ってフレームを削除したり、GIFの時間を短縮したりすることを意味します。
ボーナスヒント:トリミング前にGIFを作成する方法
この記事は、ユーザーがGIFをトリミングするために考えられる効果的なソリューションを提供する上で、非常に説得力があります。 しかし、GIFを管理していると、GIFを最初から作成する場合もあります。このような時、市場でどのGIFメーカーが最適でしょうか?Wondershare UniConverter 14は、非常に使いやすい特別な専用GIF作成ツールをユーザーに提供します。
誰でもUniConverter 14で写真や動画からGIFを作成できるようになります。以下では、UniConverterで提供されるいくつかの特徴的な機能を示します。
- ユーザーは、スライダーとオプションを使用して、GIFの時間を簡単に設定できます。
- 要件に応じてGIFのフレームレートを指定することもできます。
- GIFの出力サイズを大きさで設定するオプションを提供します。
UniConverterを使って写真からGIFを作成する方法
ステップ1 GIF Makerにアクセスします
Wondershare UniConverter 14を開き、左側のパネルの「ツール」タブに進みます。そこから、「more Tools」セクションで「GIF Maker」を選択します。
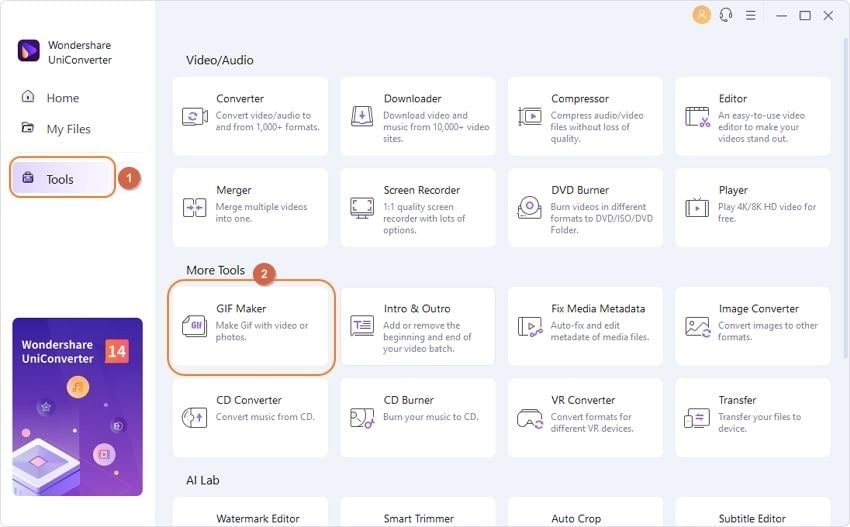
ステップ2 GIF用の写真を追加します
新しいウィンドウが開くので、上部の「Photos to GIF」タブを選択し、「Add Files」アイコンをクリックします。

ステップ3 GIFのプロパティを設定する
GIFを作成するプラットフォームにできるだけ多くの写真を追加します。GIFの「Output Size」と「Frame Rate」を設定します。写真をドラッグして、GIF内での順序を設定することもできます。この後、「Create GIF」をクリックしてプロセスを完了します。

UniConverterを使用して動画からGIFを作成する方法
ステップ 1:GIF Makerを開く
Wondershare UniConverter 14を起動し、「Tools」セクションに移動します。「GIF Maker」を選択すると、新しいウィンドウが開きます。

ステップ 2:動画をプラットフォームに追加する
上部の「Video to GIF」タブを選択します。「Add Files」ボタンをクリックして、GIFに変換する動画をインポートします。
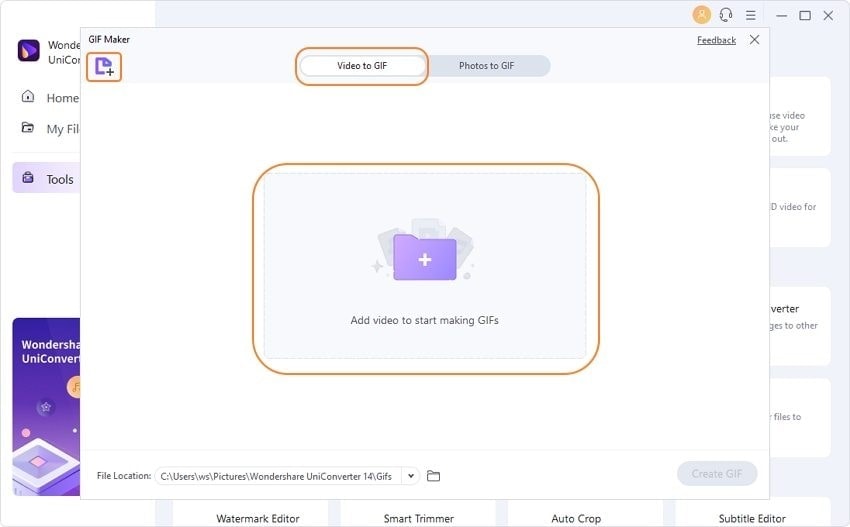
ステップ 3:プロパティを設定後、GIFを作成する
次の画面で、GIFの有効時間と出力サイズおよびフレームレートを設定します。完了したら、「Create GIF」をクリックします。

まとめ
この記事では、ユーザーが適切なツールを使用してGIFをトリミングする方法について詳しく説明しました。様々なプラットフォームで試せるツールの包括的なリストを提供するとともに、指定された状況でどのアプリが最適であるか比較分析をユーザーに提供しました。GIFを最初から作成したい場合は、高品質で収益性の高い結果を得るために、UniConverterを使用してみてください。