動画から黒いバーを削除するにはどうすればよいですか?YouTube/Tik Tok/Instagram の動画を自動的にクロップできますか?
さまざまなソーシャルプラットフォームに合わせて動画を自動的に再フレーム/サイズ変更/クロップするなら、Windows/Mac 用のこの最高の AI ベースの動画クロッパーをお試しください。
「 Sony Vegasを使用して動画をクロップできますか ?デスクトップには Sony Vegas しかないので、プロ仕様の動画をいくつかクロップしたいと考えています。Sony Vegas のクロップ 機能は、ツール上で利用できますか ?」
Sony Vegas には、Sony Pro で動画をクロップできる「クロップ」と呼ばれる特別なボタンがあります。プログラムを使用してクロッピングを実行している間、ユーザーは動画全体をクロップすることも、削除したい部分だけをクロップすることも可能です。オプションはあなたのものです。さらに、選択した場合に追加できる効果があり、選択した時間枠ごとに反映されます。この機能をどのように使用すればよいかについて、以下では、Vegas Pro でのクロップを実行するためのヒントをご紹介します 。
パート 1. Sony Vegas(Vegas Pro)で動画をクロップする方法
Sony Vegas Pro を使用すると、さまざまな方法で動画をクロップできます。プレビューウィンドウだけでなく、カスタムのクロップ設定を可能にするアニメーション機能にもアクセスできます。ここでは、Vegas Pro を使用して動画のクロップを完了する最良の方法をご紹介します。
手順は次のとおりです。
ステップ 1 : まず、切り抜きたい動画を Sony Vegas Pro インターフェイスにアップロードします。クリップがアップロードされたら、編集プロセスに進むことができます。マウスカーソルを各クリップ上に置いておくことが重要です。ボタンをクリックまたはタップしてクロップする前に、プレビューウィンドウでそれらが明確になるため、理想的な表示が可能になります。
ステップ 2 : 次に、「均等パン/クロップ」タブを押して、編集ウィンドウにアクセスします。プレビューウィンドウを見やすく配置する必要があります。そこから、動画のサイズを管理したり、サイズを変更したりするのが便利です。
ステップ 3。次に、「録画」をクリックし、動画から切り抜きたい領域を選択します。エンドポイントで再度「録画」ボタンを押し、再度「クロップ」ボタンを押して変更を確定します。
ステップ 4。最後に、クロップした動画を PC にエクスポートして戻します。
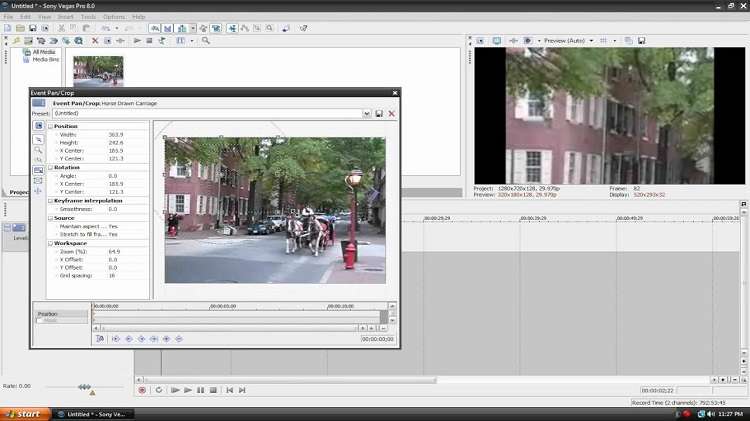

カメラユーザー向けの完全な動画、オーディオ、画像ソリューション
4K 動画の撮影がまだうまくいかず、他のデバイスで再生できない、またはオーディオと動画が同期していない状態で再生できないといった問題はありませんか?Wondershare UniConverter があなたのお役に立ちます!問題を見つけたら、完全な答えを今すぐ入手してください。
パート 2. 動画を自動または手動でクロップするための、Sony Vegas(Vegas Pro)に代わる簡単な代替手段
Sony Vegas Pro は、専門の編集者向けに明確に設計されたツールです。つまり、初心者なら、自分の好みに合わせて動画を素早く編集したりクロップしたりするのは少し難しいと感じるでしょう。このような理由から、動画を素早く切り取ることができる、より簡単でアクセスしやすい代替手段を選択することをお勧めします。
シンプルなインターフェイスを備えた Wondershare UniConverter ソフトウェアを使用すると、あらゆるレベルのユーザーが簡単に動画を編集できます。画面を数回クリックするだけで、動画をカットしたりクロップしたり、キャプションや字幕を追加したりできます。標準の Windows または Mac システムで利用できます。さらに、このツールは、編集エクスペリエンス全体を価値あるものにするために、以下に示すさまざまな追加機能を提供します。
Wondershare UniConverter — Windows および Mac用のオールインワン動画ツールボックス
動画を 90 倍の速度で 1000 以上の形式に変換できます。
便利なコンプレッサー機能でお使いのデバイスに合わせて動画のサイズを変更できます。
このプログラムを使用すると、クリップにエフェクトやウォーターマークを追加できます。
すぐに映画を視聴できる直感的な動画プレーヤーを提供します。
UniConverter を使用すると、オンラインで動画をすぐにダウンロードできます。
まず、コンピューターにツールをインストールし、次の手順に従って動画を便利にクロップする方法を学びます。
ステップ 1 Wondershare UniConverter を起動する
プログラムを実行し、 インターフェイスの左側にある「動画エディター」ボタンを選択します。次に、 「クロップ」 をクリックし、動画をアップロードします。
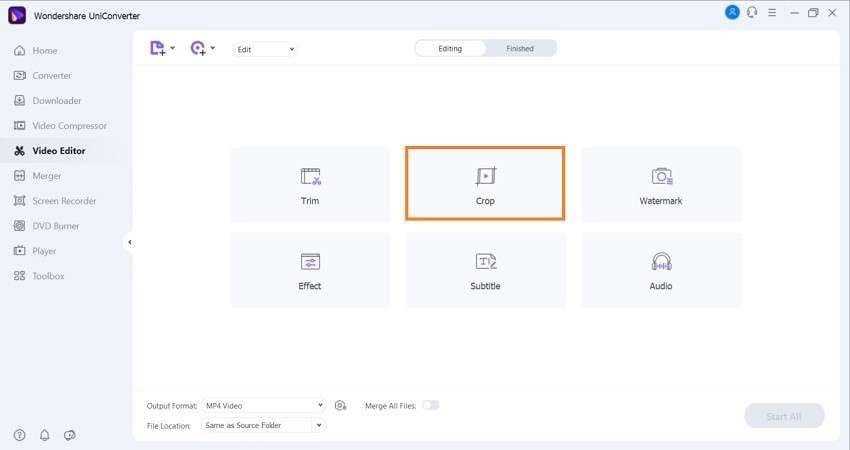
ステップ 2 動画ファイルをクロップする
動画をアップロードしたら、 「クロップ」タブを選択し、 「アスペクト比」、 「面積」、 「回転」 などについて、動画をカスタマイズします 。「OK」を押して ステップ 3 に進みます。
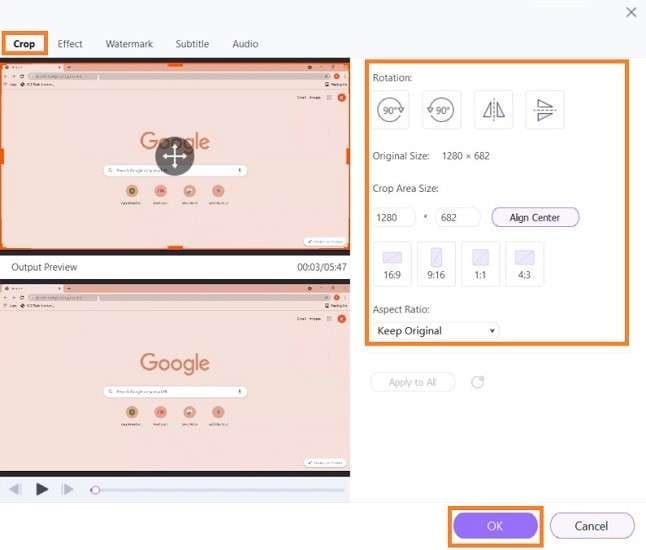
ステップ 3 切り取った動画をエクスポートする
「形式の選択」をクリックし 、動画の新しいファイルタイプを選択します。そこから、ファイルをエクスポートする新しいフォルダーを選択できます。最後に、 「保存」をクリックして プロセスを終了します。
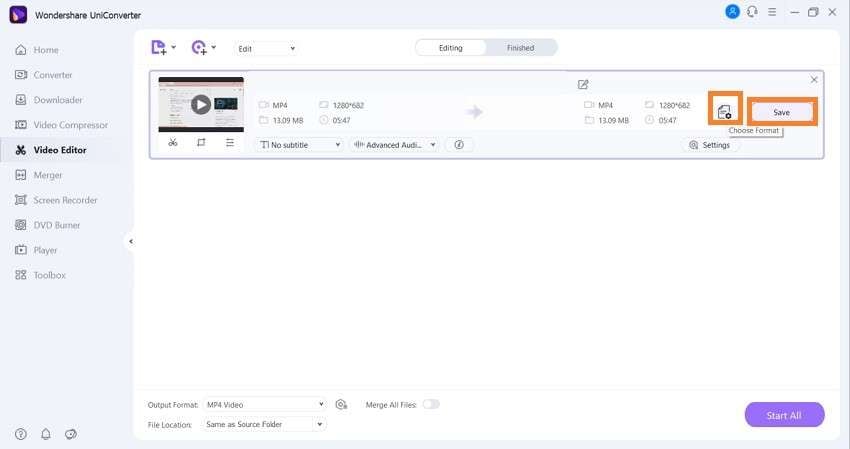
その他のオプション 動画を自動クロップする
Wondershare UniConverter は、 プリセットされたアスペクト比を通じて動画を自動的にクロップする ので、座ってリラックスできます。プロセスは簡単です。プログラムを実行したら、 「ツールボックス」 オプションをクリックし、 「自動クロップ」を押します。
新しいインターフェースから、「追加」ボタンをクリックして動画をアップロードします 。そこで、新しい アスペクト比 と モーション速度を選択してから、 「分析」 をクリックして 再フレーム化します。最後に、 「エクスポート」 タブを選択して動画をデスクトップに保存し直します。
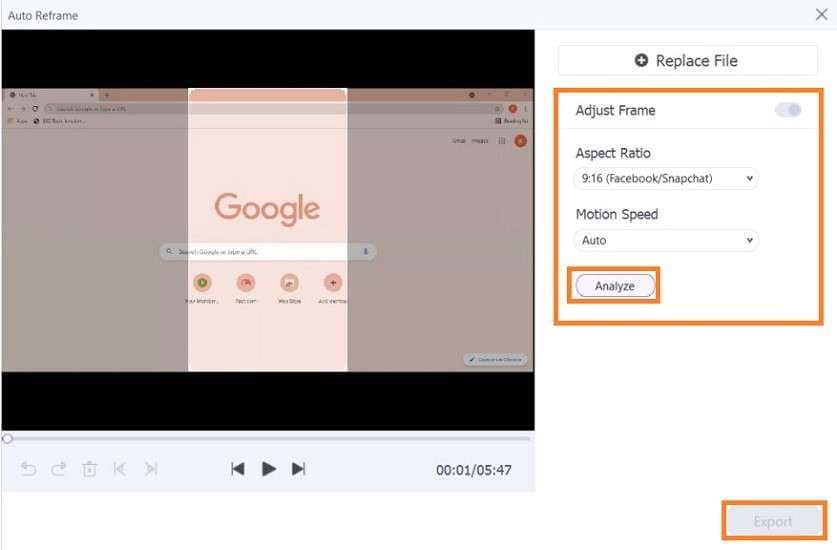
パート 3. Sony Vegas で複数の動画を一度にクロップできますか
はい、Sony Vegas Pro では分割画面を使用して、一度に少なくとも 2 つの異なる動画をクロップできます。これを行うには、タイムラインに 2 つのクリップを追加します。手順は次のとおりです。
- 1 つのファイルをプライマリトラックに追加し、もう 1 つのファイルをその下のトラックに並べます。
- Vegas Pro はタイムライン上の動画のスタックとして動画を管理しているため、プレビューウィンドウに上のトラックが表示されます。
- Sony Vegas で両方の動画を同時に表示するには、クロップ効果を適用します。
- 再度、上の動画を選択し、「動画 FX」ウィンドウで「クロップ効果」を選択すると、新しいプレビューウィンドウが開きます。
- そうすると、プレビューウィンドウの端に黄色の制御線があることに気づくでしょう。それらをドラッグして、それに応じて動画をクロップできます。これにより、分割画面が形成されます。
- 次に、寸法を調整し、動画をクロップします。Sony Vegas に自動的に実行させたい場合は、ドロップダウンメニューから任意のプリセットを選択し、最初の動画の上半分を短くします。
- 最後に動画を保存します。
まとめ
この投稿では、Sony Vegas ツールを使用して 1 つまたは複数の動画を一度にクロップする方法を共有しました。ただし、Sony Vegas Pro は複雑なエディタなので、動画編集の初心者は簡単に混乱する可能性があります。そのため、Wondershare UniConverter など、より使いやすいオプションを使用することをお勧めします。