Windowsでゲーム画面を効率的に録画したいと考えていませんか? Microsoftは、ユーザーがゲームプレイ中にオーディオや動画を録画したり、スクリーンショットを撮ったりできる、Xboxゲームバーの形でWindows 10 および 11 に便利なツールを搭載しました。シンプルなキーボード ショートカット「Win + G」を使用して、Windows 上でXbox レコーダー にアクセスできます 。
Xboxスクリーン レコーダーでできること と、このツールを使用してゲームプレイを記録する方法について詳しく解説しています。また、画面録画をはるかに簡単にできる強力な代替手段、Wondershare UniConverterも参考にしてください。
パート 1: Xboxゲーム バーで録画する方法
Xboxゲームバー画面を使用して ゲームを録画する 前に、いくつか注意点があります。ゲームのスクリーンショットを撮るだけの場合は、特別なカードを必要とせずに行えます。ただし、ゲームバーを使用してゲームを録画するには、パソコンの動画がAMD VCE、NVIDIA NVENC、または Intel Quick Sync またはそれ以降の世代のエンコーダーをサポートしている必要があります。
PC の設定でXbox ゲーム バーの記録画面が有効になっていることも確認しなければいけません 。画面録画できるのは一度に PC 上で開いている 1 つのウィンドウのみであり、ゲーム バーはコンピュータのデスクトップ、ファイル エクスプローラー、またはその他の画面を録画しないことに注意してください。開いているすべてのタブを最小化するか、デスクトップに切り替えると、記録プロセスが中断されます。これらすべてを念頭に置いて、 Windows 10 でXbox ゲーム バーを使用して画面を録画する方法は 次のとおりです。
ステップ1
Xbox ゲーム バーは現在開いている画面のみを記録するため、記録したいアプリまたはゲームを起動します。
ステップ2
キーボード ショートカット「Win + G」または PC の Xbox ボタンを使用して、ゲーム バーを開くことができます。続くポップアップで「はい、これはゲームです」オプションの横にあるボックスをチェックします。
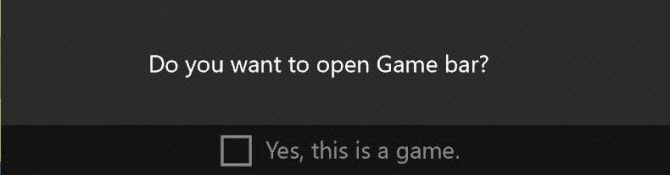
ステップ3
録音を開始する前に、オプションが適切な場所に設定されていること、およびゲーム バーがオーディオを録音していることを確認してください。これを行うには、[設定] に移動し、左側のパネルから [キャプチャ] を選択します。
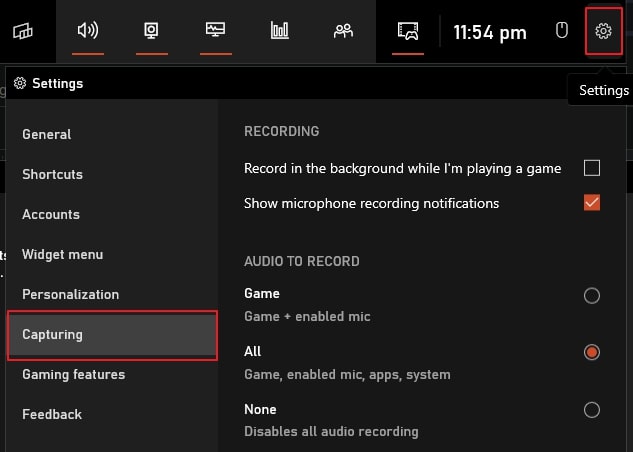
ステップ4
「録音開始」ボタンをタップするか、キーボードショートカット「Win + Alt + R」を使用して録音を開始します。
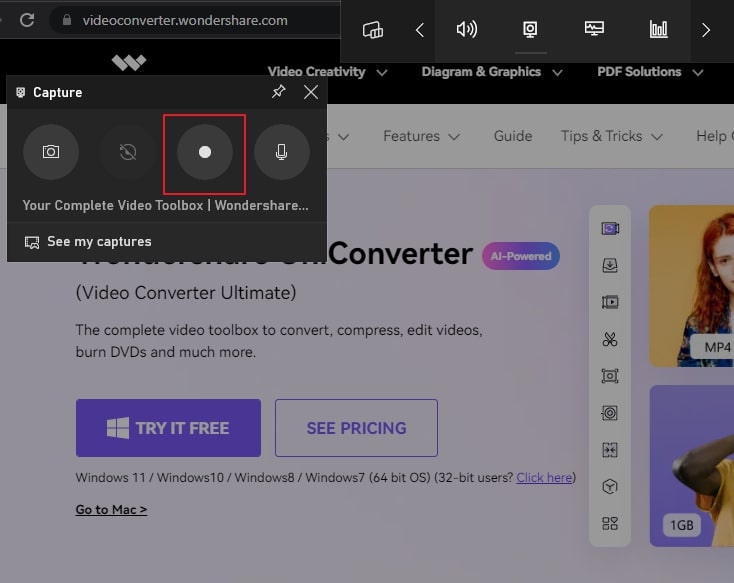
ステップ5
画面の右上隅に、録音タイマーを示すインジケーターと、マイクをミュートまたはミュート解除するオプションが表示されます。録音プロセスを終了するには、「停止」ボタンをタップするか、「Win + Alt + R」キーを押します。ゲーム バーの [すべてのキャプチャを表示] オプションに移動して、録画を表示します。
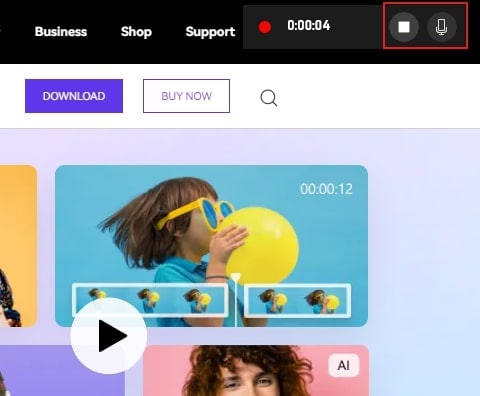
パート 2: Xbox ゲーム バーでオーディオを録音する方法
Xbox ゲーム バー録音を使用する前に 、オーディオ録音機能は動画録音機能と同じ要件に従っていることに注意してください。すべてが計画どおりに完了したら、 Windows 10 で Xbox を録画するために以下の手順に従うことができます。
ステップ1
Xbox ゲーム バーでは一度に 1 つのアプリケーションのオーディオしか録音できないため、録音するアプリまたはゲームを起動します。
ステップ2
キーボード ショートカット「Win + G」または Xbox ボタンを使用して、ゲーム バーを開くことができます。これに続いて、次に表示されるウィンドウで「はい、これはゲームです」オプションを有効にします。
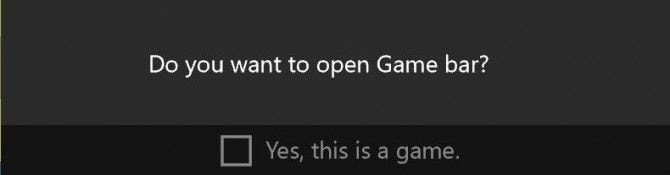
ステップ3
次に、設定にアクセスし、左側のパネルから「キャプチャ」を選択してオーディオ録音設定を調整します。このツールを使用して、マイク、ゲーム、システム アプリを含むすべてのソースからの音声が録音されていることを確認します。
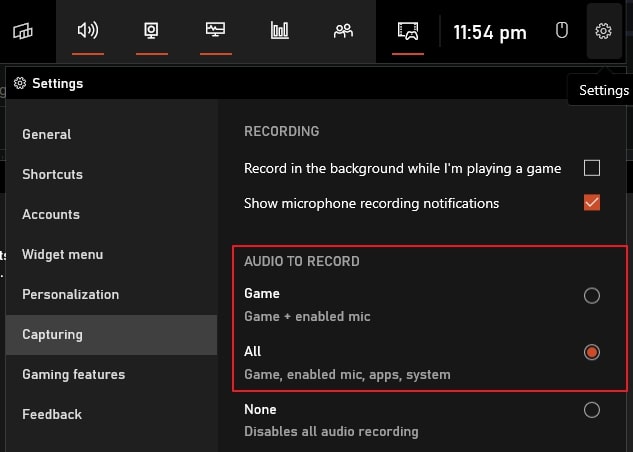
ステップ4
「キャプチャ」ウィンドウで「録音開始」ボタンを押すか、キーボードショートカット「Win + Alt + R」を使用してオーディオ録音を開始します。次に、「Escape」ボタンまたは「Win + G」キーを使用してゲーム バーを終了し、オーディオ録音プロセスを続行します。
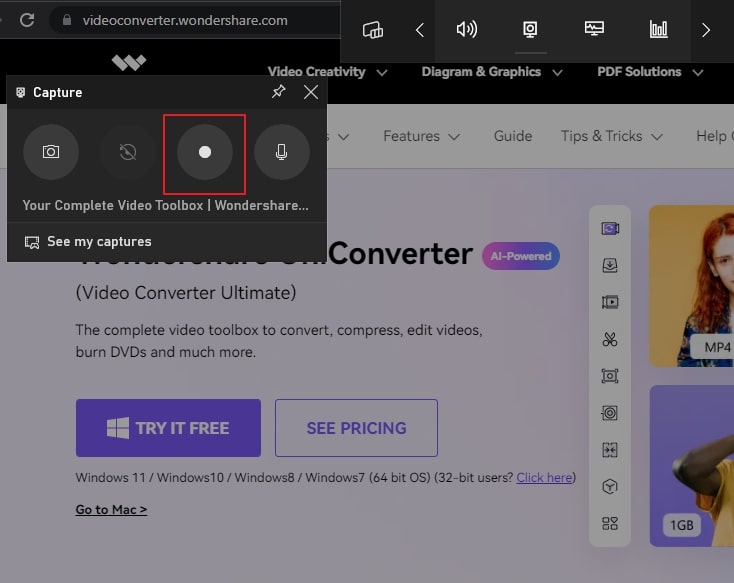
ステップ5
録音タイマーを示すインジケーター バーと、画面の右側にマイクをミュートまたはミュート解除するオプションが表示されます。「停止」ボタンをタップするか、「Win + Alt + R」キーを使用すると、音声録音プロセスを完了できます。ここで、「すべてのキャプチャを表示」オプションにアクセスして、録音されたオーディオを表示します。
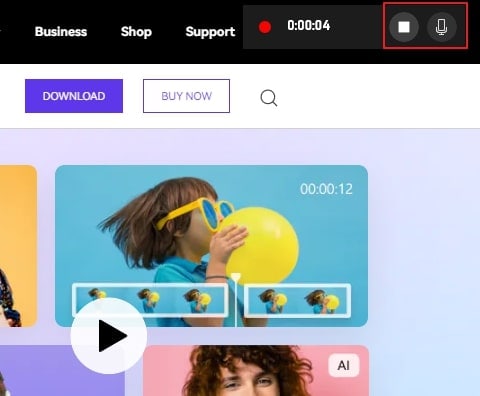
パート 3: Xboxゲームバーの一般的な故障を修正する方法
Xbox ゲーム バーの機能にアクセスする際に問題がありますか? ここでは、Xbox ゲーム バーを使用するときにユーザーがよく遭遇するいくつかの問題と、それらを手間をかけずに解決する方法を示します。
1. Xbox ゲームバーのキーボード ショートカットが機能しないのはなぜですか?
録画しようとしているゲームでキーボード ショートカットがブロックされている可能性があります。その場合、カスタム ショートカットは機能しません。この問題を解決するには、デバイス上のアプリを更新し、最新バージョンの Xbox ゲーム バーを入手してみてください。
2. Xbox ゲームバーでスクリーンショットを撮ることができないのはなぜですか?
Xbox ゲーム バーを使用してゲームのスクリーンショットを撮ることができない場合は、ウィジェットでオプションが有効になっていて、ゲームで記録が許可されていることを確認してください。DRM 暗号化などの保護されたコンテンツによっては、記録プロセスが妨げられ、スクリーンショットが空白になる場合があります。デバイス上でそのようなタブを閉じるか、サードパーティのツールを使用して、問題が解決しないかどうかを確認してください。
3. ゲームクリップが空白になるのはなぜですか?
Xbox ゲーム バーで録画オプションを有効にしており、最新バージョンを実行している場合は、ゲームで録画が許可されていない可能性が高くなります。このような場合、録画したクリップは空になってしまい、それに対してできることはあまりありません。
4. デバイス? を使用して音声を録音できないのはなぜですか
オーディオ デバイスがコンピュータと互換性があることを確認してください。デバイスを接続した後、Xbox ゲーム バーがデバイスを認識していることを確認します。ゲームバーを開いて「設定」から「パーティーチャット」に移動し、「入力」または「出力」セクションでデバイスを検索します。
パート 4: 強力な代替案-編集者の推奨事項
Xbox ゲーム バーを使用してゲームプレイを記録できず、その作業を完了するためのサードパーティ ツールを探している場合、その答えは Wondershare UniConverter にあります。
UniConverter は 主に、オーディオ、動画、画像ファイル用の強力なツールを多数含むメディア ツールボックスです。ファイル形式の変換からサイズの最適化やファイルのトリミングまで、UniConverter はさまざまな作業を行うことができます。プログラムのユーザーフレンドリーなインターフェイスにより、初めてのユーザーでも編集プロセスが簡単になります。
UniConverterのスクリーンレコーダー機能は、最高品質の画面と音声の記録を提供します。このツールを使用すると、フル画面またはカスタム画面、Web カメラ、ピクチャ イン ピクチャ、マイクなどを録画することを選択できます。UniConverter を頼りになる画面録画ツールとして使用すると、次のような特典が得られます。
- プロセスを開始する前に、記録されたオーディオまたは動画のフレーム レート、品質、ファイル形式などの設定をカスタマイズできます。
- 出力ファイルは、遅延のない鮮明なオーディオと動画を備えた完璧な品質を備えています。
- 録画後、UniConverter を使用して動画を簡単に編集し、テキスト注釈やその他の機能を追加することもできます。
UniConverterを使用して Windows でゲームまたはオーディオを録音する方法
UniConverter を使用してゲームやオーディオを録音するプロセスは非常に簡単です。このツールはほとんどの作業を自動的に実行し、スムーズで高品質な出力を提供します。以下は、Wondershare UniConverterを使用してWindowsでゲームの画面を録画する方法に関するステップバイステップのガイドです。
MacやWindowsで動画をトリミング、クロップ、エフェクト、字幕を追加して編集ができる
90 倍の速度で動画をあらゆる形式に変換
品質を損なうことなく動画またはオーディオファイルを圧縮。
動画を自動的にカットおよび分割する優れたスマート トリマーを搭載
チュートリアル動画に字幕を自動的に追加するための優れた AI 対応字幕エディターを搭載
10,000 を超えるプラットフォームやサイトから教育用のオンライン 動画をダウンロードができる
ステップ 1 アプリケーションレコーダーを開きます
まず、UniConverterをパソコンにダウンロードして起動します。左側のパネルから「ホーム」タブに移動し、「スクリーンレコーダー」オプションを選択します。次の画面に進むので、「Application Recorder」を選択して先に進みます。
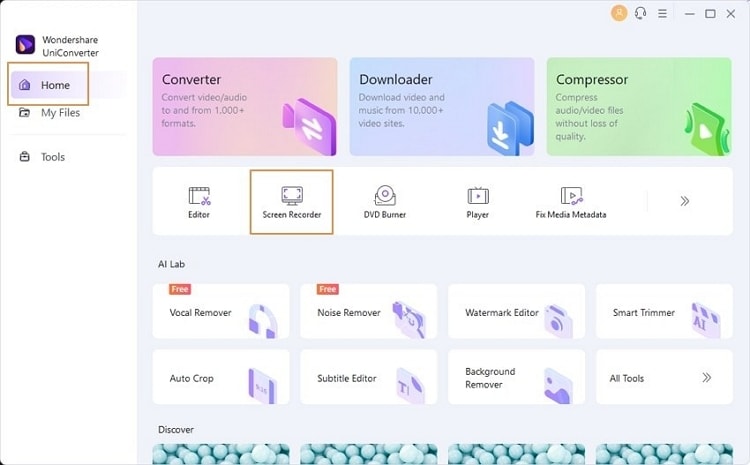
ステップ 2 録画設定を設定する
次に、次のポップアップ ウィンドウからスピーカーとマイクを選択します。「アプリケーションの選択」をクリックし、画面の指示に従って、録画したいゲームウィンドウを選択します。記録の開始後にロックされたウィンドウを最小化すると、プロセスが中断されることに注意してください。
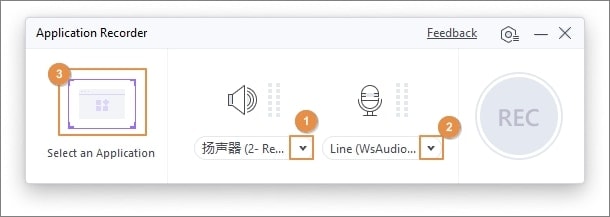
ステップ 3 ゲームプレイを録画して保存します
次に、画面上の「REC」ボタンをクリックして録音を開始します。「停止」ボタンをクリックすると、録音プロセスを終了できます。その後、UniConverter は録画した動画をコンピュータに自動的に保存します。
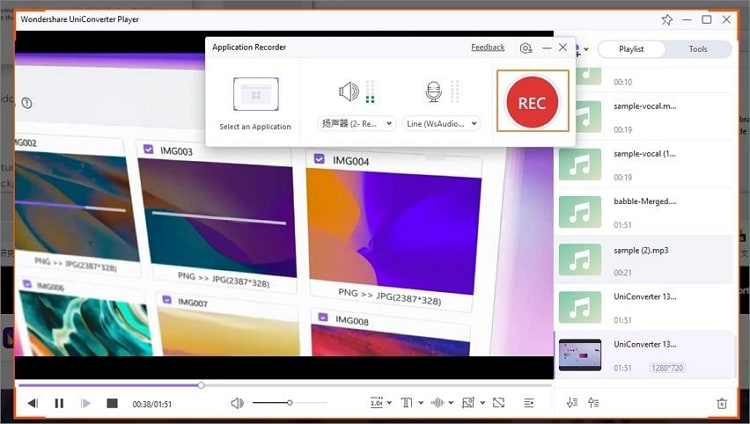
結論
スクリーン レコーダー Xbox は、 ゲームプレイを簡単に記録できる便利なゲーム オーバーレイです。この機能は非常に便利ですが、録音プロセスによってデバイスのパフォーマンスが低下することがよくあります。Wondershare UniConverter を使用すると、Windows コンピュータで高品質で長時間のゲームプレイを録画できます。
よくある質問
-
Xbox ゲーム バーは PC のパフォーマンスに影響しますか?
Xbox ゲーム レコーダーは、 Windows パソコンのパフォーマンスに大きな影響を与えることがわかっています。この機能を使用している場合、PC の FPS が低下し、PC の速度が低下する可能性が高くなります。この機能を無効にすることが、問題を解決する唯一の方法です。
-
Xbox ゲーム バーでどれくらいの時間録画できます?
Xbox ゲーム バー レコード デスクトップのバックグラウンド録画機能で許可される最大録画時間は、 最大 30 分です。30 分後、録画は自動的にオフになります。また、ゲーム バーの設定から録画クリップの最大長を 30 分、1 時間、または 2 時間に設定することもできます。
-
Windows? で Xbox ゲーム バーを無効にする方法
Windows 10 パソコンで Xbox Game Bar を無効にするには、Windows 10 で設定アプリを開き、利用可能なオプションの範囲から [ゲーム] を選択します。左側から「Xbox ゲーム バー」パネルに移動し、「Xbox ゲーム バーを有効にする」オプションの下のトグル スイッチをオフにします。
- 上記のコーデック形式の一部はシステムでサポートされている必要がある場合があります。