Android デバイスで長いメッセージやドキュメントを入力するのにうんざりしていませんか? Androidの音声をテキストに変換は、 ユーザーがキーボードで手動で入力するのではなく、音声を使用してテキストを書き起こしできる機能です。
この機能を使用すると、音声を使用して、メッセージング、検索などのさまざまなアプリや機能にテキストを入力できます。これにより、プロセスがより高速かつ効率的に行われます。
したがって、このステップバイステップのガイドでは、Androidデバイスで音声テキスト変換アプリを有効にするプロセスについて説明します 。効果的に使用するためのヒントもあります。忙しい社会人でも学生でも、このガイドは時間を節約し、Android デバイスの生産性を向上させるのに役立ちます。
パート 1: Androidで音声テキスト変換を有効にする方法
Android デバイスで 音声をテキストに変換を有効にすることは 、わずか数ステップで実行できる簡単なプロセスです。どこから始めればよいかわからない場合は、このチュートリアルが明確かつ簡潔な方法でご案内します。
始める前に、Google Voice Typing がデバイスにインストールされていることを確認してください。これは、ほとんどの Android デバイスのデフォルトの音声入力エンジンです。そうでない場合は、まず Google Play ストアからインストールできます。「GBoard - Google キーボード」を検索してください。
インストールしたら、次の手順に従って 「Android デバイスで音声テキスト変換」を有効にします 。
ステップ 1: Android のデバイス設定に移動します。
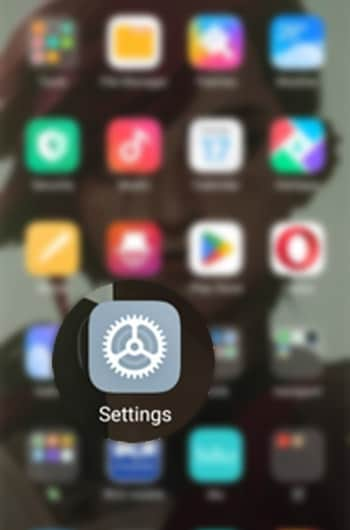
ステップ 2: 「言語と入力」を見つけて選択します。
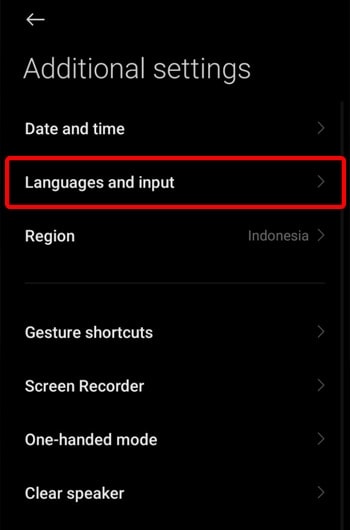
ステップ 3: 「キーボードの管理」セクションで、「Google 音声入力」オプションをオンにします。
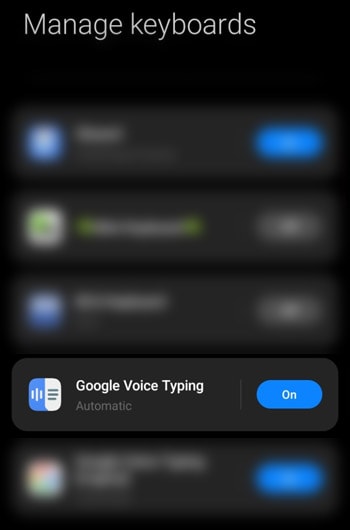
この機能を有効にすると、テキスト入力が可能なアプリを使用しているときにキーボードのマイクアイコンをタップすることで音声テキスト変換の使用を開始できます。入力したい単語を話すだけで、リアルタイムに画面に表示されます。詳細な手順については、以下をお読みください。
パート 2: Androidで音声テキスト変換を使用する方法
機能を有効にすると、Android デバイスで音声からテキストへの変換を使用するの が簡単になります。Android でこの機能を使用するための手順は次のとおりです。
ステップ 1: メッセージングアプリやテキストエディターなど、テキスト入力が可能なアプリを開きます。このチュートリアルでは、例として Google ドキュメントを使用します。
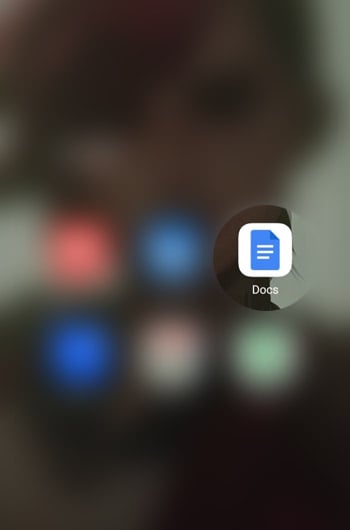
ステップ 2: テキストを入力するテキスト入力フィールドをタップし、キーボード上のマイクのアイコンを探します。キーボードの左下隅または右下隅にあるはずです。
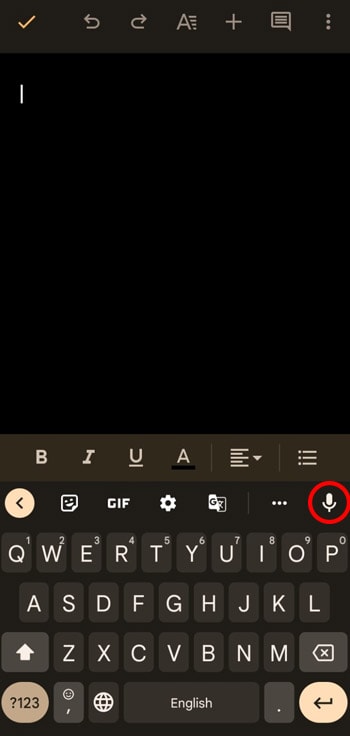
ステップ 3: マイクアイコンをタップして、音声からテキストへの変換を有効にします。準備ができたら話し始めるように求められます。適度なペースではっきりと話すと、話した言葉がリアルタイムで画面に書き起こされます。
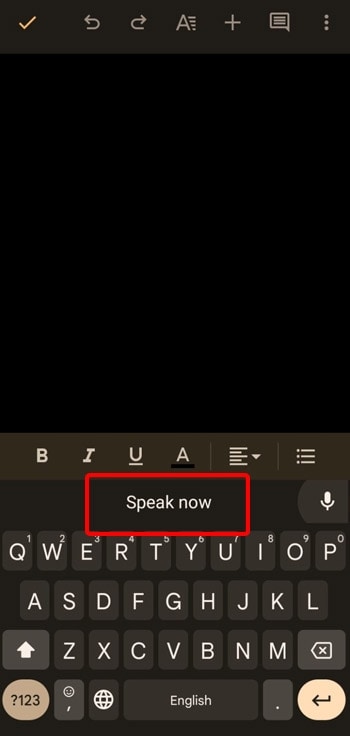
ステップ 4: 書き起こしが終了したら、マイクアイコンをもう一度タップするか、「Emter」キーを押して終了します。
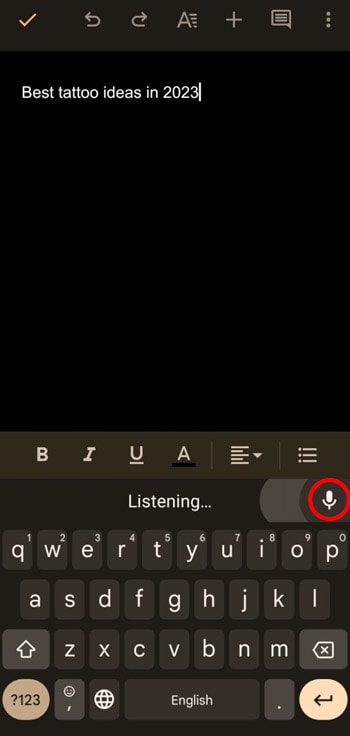
音声からテキストへの変換の精度は異なる場合があることに注意してください。それは、デバイスのマイクの品質と音声の明瞭さに依存します。
パート 3: Androidで音声をテキストに変換には高度なヒント
これで、Android デバイスで音声テキスト変換機能を有効にして使用する方法を学習しました。ただし、この機能を使用するのは難しい場合があります。結果は必ずしも完璧ではありません。生成されるテキストにいくつかのエラーが見つかる可能性があります。
したがって、最も正確な出力を得るには、いくつかのことを覚えておくことが重要です。Android で Speech-to-Text アプリを使用する際の高度なヒントをいくつか紹介します 。
はっきりと適度なペースで話してください。
このヒントは、機能がユーザーの言葉をよりよく理解し、エラーの可能性を減らすのに役立ちます。言葉を明瞭に発音し、文の間で一時停止すると、ソフトウェアはあなたの言葉をよりよく理解できるようになります。
テキストを口述するために静かな場所を見つけてください。
背景ノイズが多い場合、ソフトウェアはユーザーの内容を理解するのが難しい場合があります。
デバイスに良好で安定したインターネット接続があるかどうかを確認してください。
音声をテキストに変換ではオンライン音声認識を使用するため、正確な文字起こしには安定したインターネット接続が不可欠です。
句読点コマンドを使用します。
句読点を読み上げる代わりに、「カンマ」、「ピリオド」、「感嘆符」、「疑問符」、「改行」、「新しい段落」などのコマンドを使用してテキストに句読点を入れます。これにより時間が節約され、テキストの読みやすさが向上します。
「削除」または「修正」コマンドを使用します。
音声テキスト変換で間違いがあった場合は、「削除」コマンドを使用して最後に書き起こされた単語またはフレーズを消去するか、「修正」コマンドを使用して間違いを修正できます。
音声を認識できるようにデバイスをトレーニングします。
多くの Android デバイスには、音声を認識するようにデバイスをトレーニングできる機能があり、音声テキスト変換の精度を向上させることができます。
お好みに合わせて設定を調整してください。
設定メニューに移動して「言語と入力」を選択し、音声テキスト変換設定を探します。音声速度や句読点など、好みに合わせて設定を調整できます。
これらのヒントに従うことで、Android デバイスでの音声テキスト変換の精度と効率を向上させ、この便利な機能を最大限に活用することができます。
まとめ
Android デバイスで音声テキスト変換を有効にすると、時間が大幅に節約され、生産性が向上します。上記のステップバイステップガイドに従うことで、デバイスで音声テキスト変換を簡単にセットアップして使用を開始できます。
書き起こしするときは、適度なペースで明確に話すようにしてください。また、精度と効率を向上させるために高度なヒントを活用することも検討してください。ぜひお試しの上、日常業務にもたらす素晴らしさを実感してください。
よくある質問
1. 音声を字幕に変換する強力な音声テキスト変換ソフトウェアはありますか?
音声を字幕に変換するために利用できる強力な音声テキスト変換ソフトウェアオプションがいくつかあります。人気のあるオプションには、Wondershare UniConverter などがあります。
UniConverterは、字幕エディターと自動字幕生成機能も備えた強力なビデオおよびオーディオ変換ソフトウェアです。このソフトウェアを使用すると、SRT、SUB、SSA などのさまざまなビデオおよびオーディオ形式の字幕を編集および作成できます。
自動字幕生成機能を使用すると、オーディオトラックに基づいてビデオの字幕を自動的に生成できます。複数の言語を認識し、字幕を希望の言語に自動的に翻訳することもできます。
2. Android用のサードパーティーの音声テキスト変換アプリはありますか?
はい、Android デバイスで利用できるサードパーティーの音声テキスト変換アプリがいくつかあります。人気のあるオプションには、Google Speech-to-Text、SpeechTexter、Dragon Mobile Assistant などがあります。
これらのアプリはすべて、話された言葉をテキストに変換できるため、さまざまな状況で便利です。テキストメッセージやメモを口述する場合、買い物リストを作成する場合、または講義や会議を録音する場合、Speech-to-Text は便利なツールです。
アプリをダウンロードする前に、詳細情報とユーザーのレビューを確認することをお勧めします。最も重要なのは、アプリとデバイスの互換性を確認することです。