記事一覧
- AIツール
- 各種ビデオ・オーディオ形式の変換
- DVDユーザー向け
- 録画&録音
- 役に立つソフト・サイト
- 画像・写真・撮影
- 動画・音声簡単編集
- 豆知識
MKVをBlu-rayディスクに変換してテレビで再生する方法
編集者 Takashi • 2025-10-23 20:57:15
「それぞれ約24GBずつのMKVファイルがいくつかあり、それを標準のBlu-rayプレーヤーで再生できるBlu-rayディスクにするためのソフトウェアを探しています。MKVには2つの音声トラックとたくさんの字幕が入っていますが、字幕とBGMのメニューを入れてMKVをBlu-rayに変換したいと考えています。」
あなたが同様の問題を抱えているのであれば、ここで解決策を見つけることができます。MKVは、多くのデバイスで再生できるHD動画コンテナ形式です。これらの動画をBlu-rayプレーヤーを使用して大きなサイズのテレビ画面で再生しようとすると、MKV形式は互換性がないのでほとんどの場合がっかりすることになります。MKVファイルを特定のコーデックでデコードできるBlu-rayプレーヤーは数種類しかありません。したがって、ここでの最善の方法は、 MKVをBlu-rayに変換し、シームレスな再生を楽しむことです。Windows/Mac上でMKVをBlu-rayに書き込むための最良かつ無料の方法を紹介したします。
- パート 1. Windows 10/Mac用MKVからBlu-rayへの最高のコンバーター
- パート 2. ImgBurnを使ってMKVをBlu-rayに無料で書き込む方法
- パート 3. tsMuxerを使用してMacでMKVをBlu-rayに書き込む方法
パート 1. Windows 10/Mac用MKVからBlu-rayへの最高のコンバーター
Windows 10やMac OSでは、 Wondershare UniConverter(旧 Wondershare Video Converter Ultimate)が 最適なMKVからBlu-rayへの書き込みを実現します。このソフトウェアは高性能な機能を備えており、MKV動画を高品質のディスクにすべての要素を備えたまま書き込むことができます。MKV以外にも、MP4、MOV、MPG、VOBなどの一般的な動画形式をBlu-rayディスクやDVDに変換できます。数多くのDVDテンプレートメニューから選べ、必要に応じてBGMや画像を追加して、ディスクをプロ仕様に仕上げます。追加機能として、ディスクの高速書き込み、リアルタイムプレビュー、直感的なインターフェイスが挙げられます。
-
MKVを Blu-rayディスクまたはDVDがサポートする形式に変換し、再生可能なデバイスで再生。
-
無料のメニューテンプレート、超高速の書き込み速度、高品質の出力で、MKV動画をBlu-rayディスクに書き込み。
-
トリミング、切り抜き、回転、透かしの追加などの機能を使用して、変換する前にMKV動画を編集。
-
スクリーンレコーダー、GIFメーカー、メディアのメタデータ修正機能などを組み合わせた多機能なツールボックス。 。
-
対応OS:Windows 10/8/7/XP/Vista、macOS 11 Big Sur、10.15(Catalina)、10.14、10.13、10.12、10.11、10.10、10.9、10.8、10.7。
Video Tutorial to Burn MKV to Blu-ray on Windows 10
Wondershare UniConverterを使用してWindows/MacでMKVをBlu-rayに変換する手順
ステップ1 MKVファイルをWondershareのMKVからBlu-rayへの書き込みツールに追加します
まず、Wondershare UniConverterをダウンロード、インストールし、起動します。 最初の画面から 「DVD Burner」タブを選択し、 ボタンをクリックしてMKVファイルを読み込みます。パソコンのローカルファイルまたは他のディスクから複数のファイルをここに追加できます。
ボタンをクリックしてMKVファイルを読み込みます。パソコンのローカルファイルまたは他のディスクから複数のファイルをここに追加できます。

ステップ2 Blu-rayのテンプレートを選択します
ファイルを追加した後、 右矢印と左矢印 で移動してテンプレートのデザインを切り替えます。 右上隅にある編集アイコンをクリックして DVDテンプレートウィンドウを開き、そこからBGMや画像を追加できます。

ステップ3 MKVをBlu-ray設定に調整します
「DVD label:」でBlu-rayディスクに名前を付け、それぞれのドロップダウンメニューからメニュータイプ、アスペクト比、テレビの規格、および品質を選択します。

ステップ4 Windows 10/MacでMKVをBlu-rayに書き込む
空のBlu-rayディスクをWindows 10に挿入し、右上隅の「Burn video to」 オプションで保存するフォルダを選択します。下部でBlu-rayディスクの種類を選択し、最後に 「Burn」 ボタンをクリックして、MKVファイルをBlu-rayディスクに変換するプロセスを開始します。

パート 2. ImgBurnを使ってMKVをBlu-rayに無料で書き込む方法
ImgBurnは、MKVファイルをBlu-rayに書き込む無料の解決策を探しているユーザーにとって優れたソフトウェアです。この軽量なプログラムを使用すれば、様々な音楽、画像、動画形式をBlu-ray、DVD、CD、およびHD DVDディスクに書き込むことができます。このソフトウェアには、最新のすべてのドライブ、最小限の操作で複数のイメージの書き込みをサポートするイメージキューシステム、自動書き込み速度、Unicodeのフォルダとファイル名のサポートなど、一連の追加機能が満載です。ImgBurnは、Windows 10 を含むすべてのWindows OSバージョンと互換性があり、Wineを搭載したLinuxシステムでも実行できます。
ImgBurnを使用してMKVをBlu-ray形式に変換する手順:
ステップ 1: ImgBurnのMKVからBlu-rayへのコンバーターをダウンロード、インストールし、起動します。最初のウィンドウから、「Write files/folders to disc」オプションを選択します。

ステップ 2: フォルダ追加アイコンをクリックして、ルートフォルダを追加します。追加したフォルダが ソース に表示されます。計算機のアイコンをクリックして プロセスを進めます。
ステップ 3: 次に、「Device」 タブを選択し、 書き込み 速度を選択します。「Options」タブをクリックして 続行します。

ステップ 4: ここでは、 ファイル形式 としてUDFを選択し、 「Labels」 タブをクリックして次に進みます。
ステップ 5: Blu-rayディスクのボリュームラベルを選択します。「Burn」ボタンをクリックして、 MKVからBlu-rayディスクへの変換プロセスを開始します。コンテンツ形式を確認するためのポップアップが表示されます。「OK」をクリックして確認します。
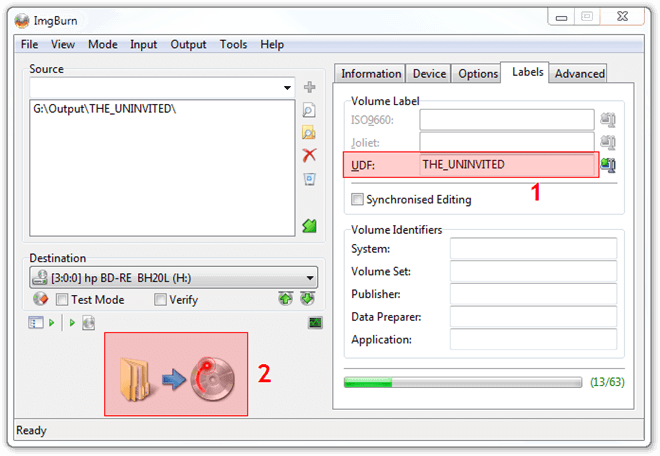
パート 3. tsMuxerを使用してMacでMKVをBlu-rayに書き込む方法
Macユーザーにとって、tsMuxerはMKVファイルを多重化しまとめ、Blu-rayプレーヤーで簡単に認識できるようにするシンプルなユーティリティです。これはTransport Stream muxerと呼ばれるものであり、MKVファイルの動画品質を損ないません。フレームレートのマルチプレクサを手動または自動で設定するオプションがあります。 その他の機能として、ファイルの結合、サウンドトラックの切り替え、配信音の音量変更などがあります。
tsMuxerを使用してMKVをBlu-rayに変換する手順:
ステップ 1: tsMuxerを開き、 画面の「add」ボタンを押します。ディスクに変換するMKVファイルを選択します。
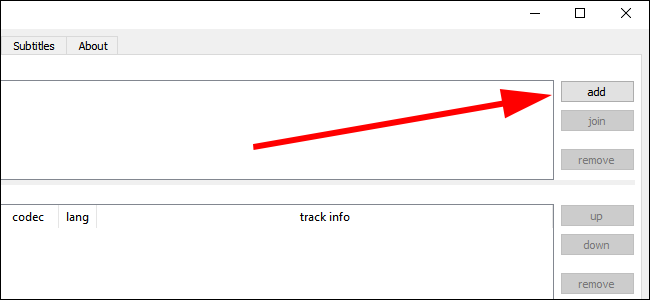
ステップ 2:出力オプション で 、使用しているアプリに応じてBlu-rayフォルダまたはBlu-ray ISOオプションを選択します。次に、 「Browse」 ボタンをクリックして、Blu-rayファイルを保存する場所を選択します。すべての動画を保存するのに十分な空きがあることを確認してください。

ステップ 3:「Start muxing」ボタン をクリックすると 、MKVファイルをディスクに書き込むことができるフォルダに変換します。


役に立ちましたか?コメントしましょう!