動画を撮影した時に、動画の背景が微妙だったり、動画の内容と合わなかったりすることはありませんか?そんな時は、動画の背景を消してしまいましょう。この記事では、オンラインで利用できる背景削除ツールをご紹介します。
パート1. オンラインで利用可能な動画背景削除ツール 3選
1. Unscreen
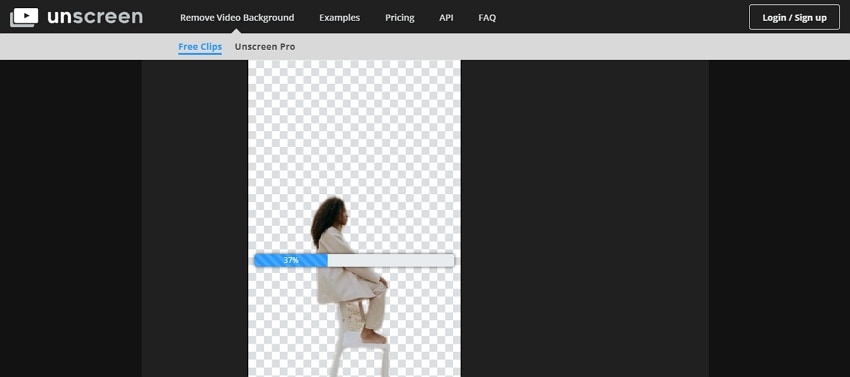
Unscreenとは、無料で利用できる自動背景削除ツールです。
主な特長:
- 動画の背景を自動的に削除できます。
- MP4、WebM、Ogg、MOV、GIFなどのフォーマットに対応しています。
- URLからも動画をアップロードできます。GIFにも対応しています。
- 背景は、透明、無地、動画、画像などから、必要に応じて選択できます。
- 出力ファイルは、GIF、アニメーションPNG、1フレームなどから選択できます。
長所
様々なフォーマットに対応
背景を自由に選択可能
出力ファイルを簡単にシェア
短所
無料版は5秒までしか処理できない
加工後の動画に透かしが入る
Unscreenの使い方:
ステップ1. Unscreenを起動し、"Upload Clip"ボタンをクリックして、動画をアップロードします。
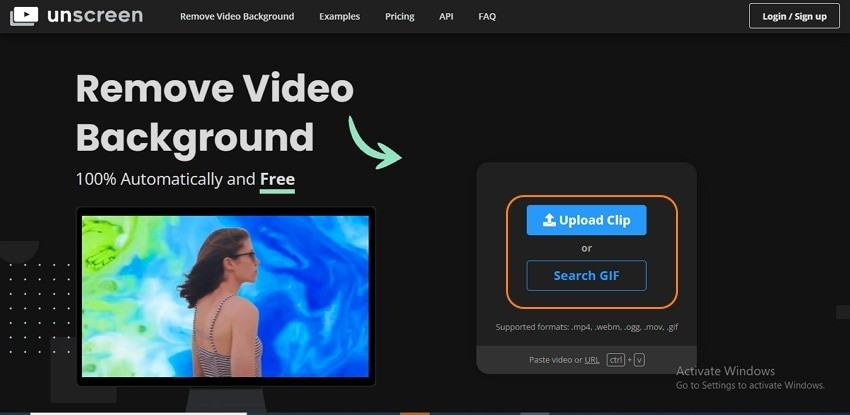
ステップ2. 背景を、透明、動画、カラー背景、画像の中から選択します。
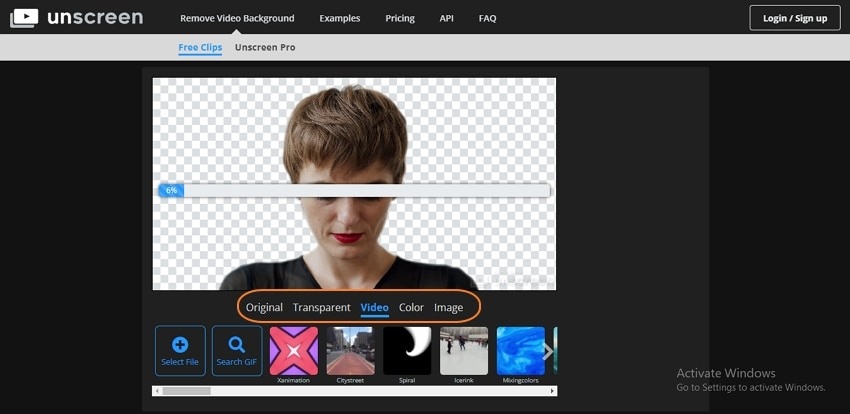
ステップ3. "Download"ボタンをクリックすると、動画の処理が開始されます。処理が終われば、保存して完了です。
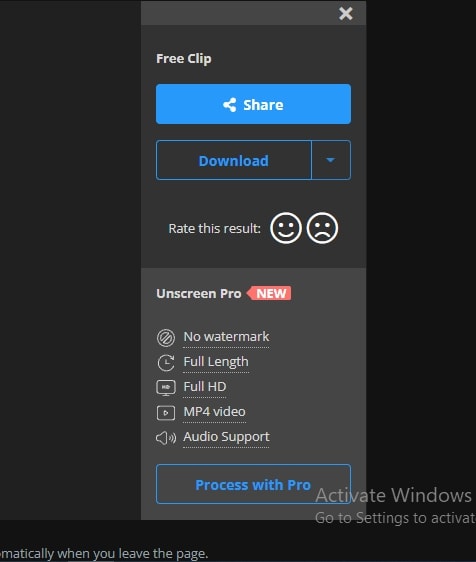
2. Kapwing
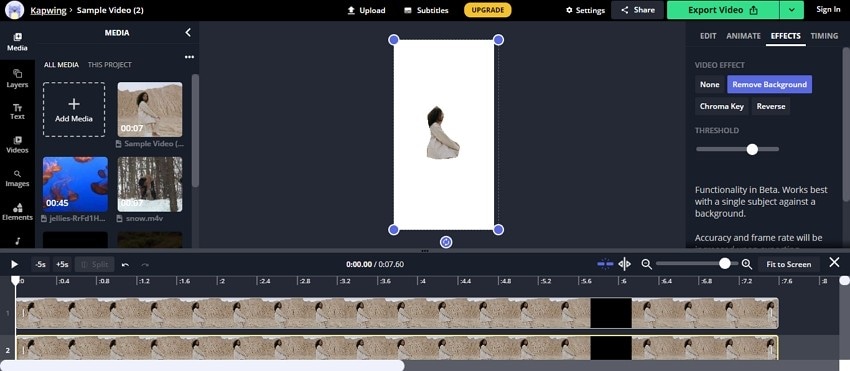
このツールは、動画背景削除ツールだけでなく、たくさんの機能を備えた高性能オンラインツールです。
主な特長:
- 広告のない、無料で使えるオンラインツールです。
- デバイスに保存された動画だけでなく、動画URLからもアップロードできます。
- スライダーを使って、削除度合いを調整することができます。
- 自動で背景を削除します。
- ダウンロードした動画をSNSでシェアできます。
長所
シンプルで使いやすいインターフェイス
広告なし
スライダーによるカスタマイズ編集
短所
加工後の動画に透かしが入る
インターネット環境がないと使用不可
Kapwingの使い方:
ステップ1. Kapwingを起動し、"Upload File"ボタンをクリックして、動画をアップロードします。
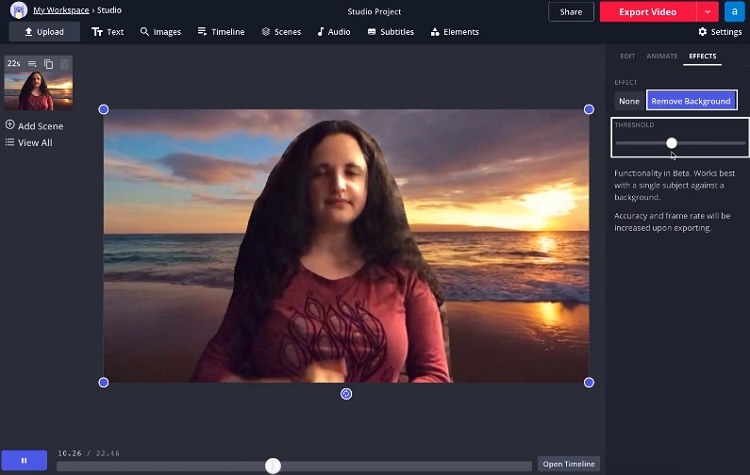
ステップ2. 右側のパネルで、"EFFECTS"タブをクリックし、"Remove Background"オプションを選択します。処理が終われば、プレビューを確認します。
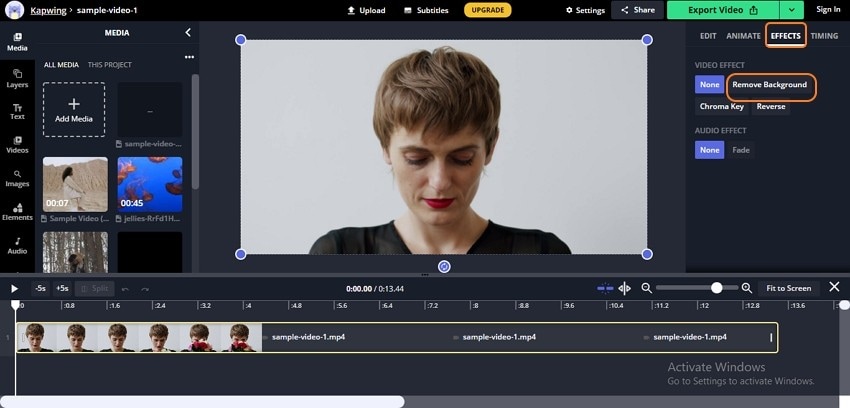
THRESHOLDのスライダーを使えば、背景の除去度合いを調整することができます。
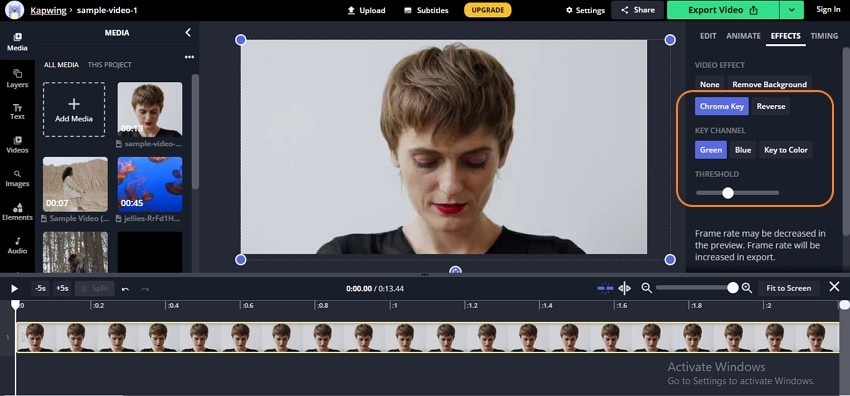
ステップ3. 右上の"Export Video"ボタンをクリックすると、動画を保存したり、SNSで共有したりできます。
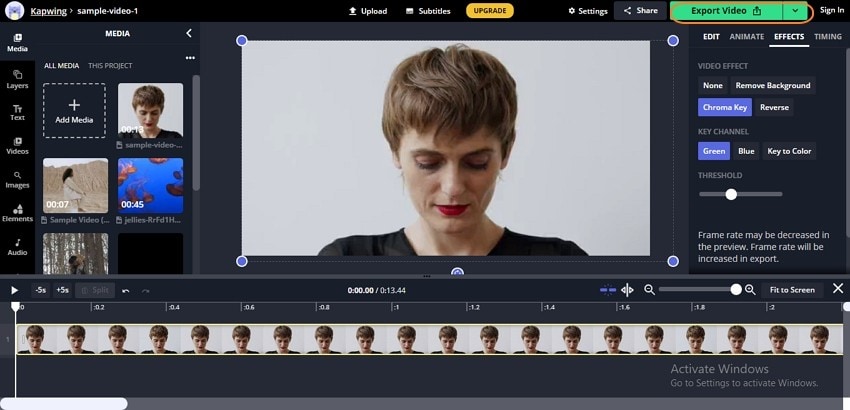
3. BgRem
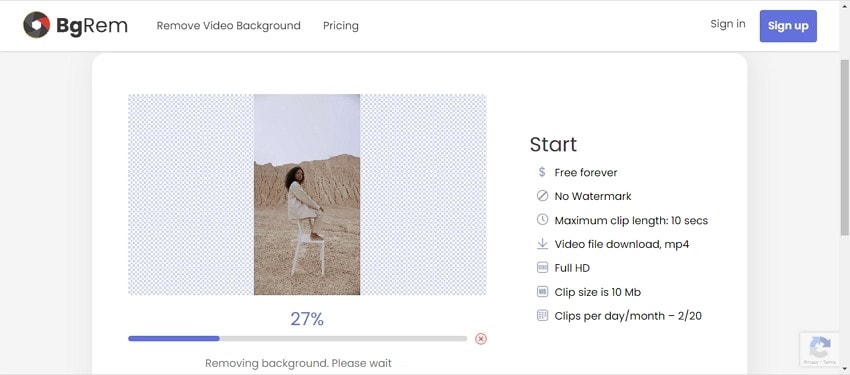
このオンラインツールを使えば、様々なフォーマットの動画の背景を除去することが出来ます。
主な特長:
- MP4、MOV、TS、AVI、MKV、WebP、MPGなど、様々なフォーマットの動画を処理することが出来ます。
- フルHD動画に対応しています。
- 加工後の動画に透かしが付きません。
- 背景を、透明、画像、カラー背景、動画など変更することができます。
- 処理した動画をデバイスに保存できます。
長所
シンプルで使いやすい操作性、無料で透かしなしの完成度
幅広いフォーマットに対応
背景を、画像、動画、カラー背景、透明の中から選択可能
短所
未登録だと、10MB、10秒まで
未登録だと、音声の出力はなし
BgRemの使い方:
ステップ1. BgRemを起動し、"Upload video"をクリックして、動画をアップロードします。
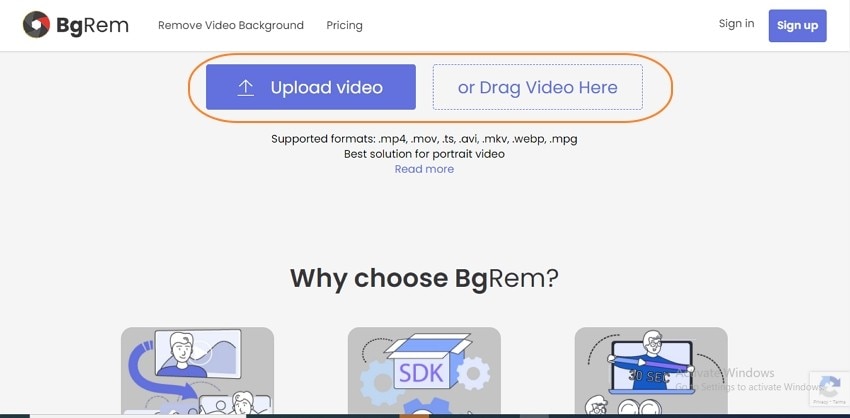
ステップ2. 動画をアップロードすると、背景を選択できます。加工後の背景は、動画、画像、カラー背景などのオプションから選択可能です。
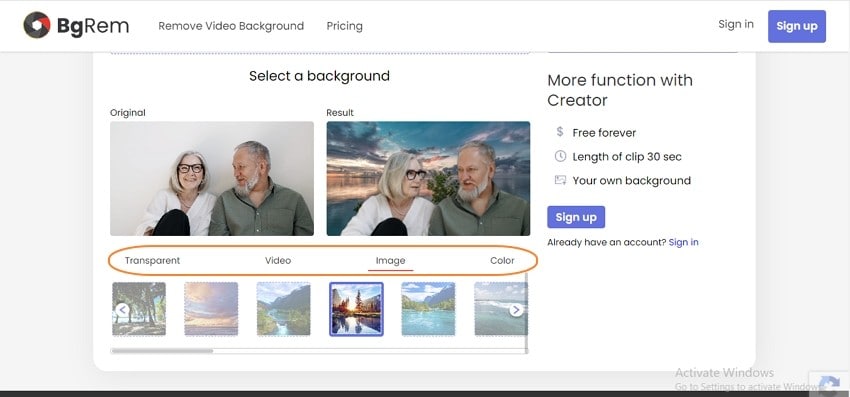
ステップ3. Confirmボタンをクリックすると、動画の処理が開始されます。処理が終わって、"Download"ボタンをクリックすると、動画を保存できます。
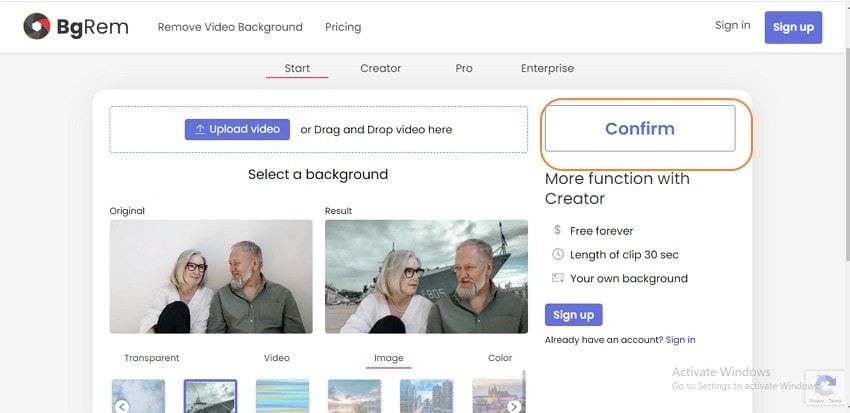
パート2. おすすめの動画背景削除ツールは?
もし、動画から背景を除去するツールを探していれば、Wondershare UniConverterが最もおすすめのツールです。この汎用性の高いツールは、様々な動画フォーマットに対応しているだけでなく、背景を、透明、カラー背景、画像、テンプレートなどに変更することができます。また、操作性は非常にシンプルで、他のツールとは異なり、出力した後も画質が落ちることは一切ありません。
Wondershare UniConverterの使い方:
ステップ1 WondershareのAIポートレートを起動する
お使いのシステムにインストールされているWondershare UniConverterソフトを起動し、ツールボックスのセクションからAIポートレートを選択します。
ステップ2 動画をアップロードして、好きな背景を選択する
左側の「メディアの読み込み」ボタンをクリックして、動画をアップロードします。ドラッグ&ドロップでもアップロード可能です。また、複数のファイルを処理する場合は、別の動画を追加することもできます。
動画がアップロードされると、プレビューが表示されます。右上部分で、動画背景の色を変えることができます。また、「画像を追加」ボタンを押すと、任意の画像を背景に設定することもできます。もしくは、テンプレート背景も用意しているので、自由に設定してみてください。
複数のファイルを処理していて、同じ背景設定をしたい場合は、「全てに適用」ボタンをクリックしてください。
* 選択した背景をプレビューしたい場合は、 「プレビュー」ボタンを有効にしてください。
ステップ3 動画の背景を除去する
出力先タブで、動画を保存する場所を選択できます。最後に、右下の「エクスポート」ボタンをクリックして、完了です。
Wondershare UniConverterのさらなる機能
*背景削除(画像・写真)
この最新機能を使えば、AIを利用して、画像から背景を削除することができます。対応する画像形式はJPG、JPEG、PNG、BMP、GIFです。処理が高速なだけでなく、操作感もシンプルで、ユーザーフレンドリーな仕様になっています。また、画像の詳細な編集も可能です。
*無音検出/カット
この最新機能を使えば、クリップの自動抽出と削除を、素早く行うことが出来ます。設定した条件に沿って、動画の不要な部分を自動で選択し、処理することが出来ます。条件には、動画の音量や、音声の長さ、オーディオバッファなど、細かく設定することができます。
パート3. 動画背景削除ツールの比較
動画の背景を削除するためのツールを4つご紹介しました。下の表では、それぞれのソフトの特徴を見やすくまとめましたので、ぜひご覧ください。
ツール |
Unscreen |
Kapwing |
BgRem |
Wondershare UniConverter
|
| 操作性 | シンプル | シンプル | シンプル | シンプルかつ迅速 |
| 対応フォーマット | Mp4, WebM, Ogg, mov, gif | ほとんど全て | MP4, MOV, TS, AVI, MKV, WebP, and MPG. | ほとんど全て |
| 透かし | ○ | ○ | × | × |
| 音声対応 | ○ | × | 無料版はなし。 有料版はあり。 |
○ |
| 広告 | × | × | × | × |
| カラー背景 | ○ | × | ○ | ○ |
| 画像背景 | ○ | × | ○ | ○ |
| テンプレート背景 | ○ | × | ○ | ○ |
パート4. 動画背景削除に関するQ&A
Q1: Capcutでビデオの背景を削除するにはどうしたらいいですか?
A: Capcutは、動画の背景を削除することができるスマートフォンアプリです。
手順は下記の通りです。
- CapCutアプリをダウンロード、インストールし、起動します。
- まず、背景として使用する画像を選択します。動画を選択することもできます。
- 次に、背景を削除したい動画を追加します。
- 必要な設定や変更を行い、処理を開始します。処理が終われば、お使いのデバイスに保存することができます。
Q2: 画像から背景を削除する方法を教えてください。
A: 画像から背景を削除するには、Wondershare UniConverterがおすすめです。このツールを使えば、簡単に背景を削除することができます。
Q3: サイン画像から背景を削除する方法を教えてください。
A: サイン(署名)の背景を削除するには、様々なソフトウェア、オンラインツール、アプリなどが利用できますが、中でもWondershare UniConverterがおすすめです。
Q4: 最高の背景削除ツールを教えてください。
A: 動画や画像のための最もおすすめな背景削除ツールは、Wondershare UniConverterです。高速処理、使いやすさ、などだけでなく、出力の品質の高さや追加機能の多彩さなども含め、最も素晴らしいツールです。
まとめ
動画や画像の背景を削除するには、たくさんのアプリやツールが利用できます。ですが、無料版だとどうしても機能に制限がかかったり、ファイルサイズが限定されてしまったりします。そんなときは、ぜひWondershare UniConverterを使ってみてください!一度お試しいただければ、あなたに必要な機能がすべて揃っていることが実感できるはずです。