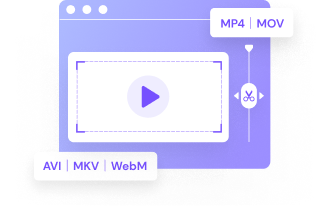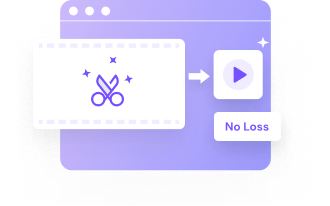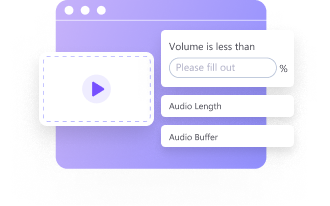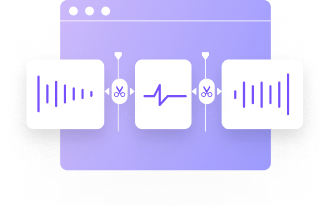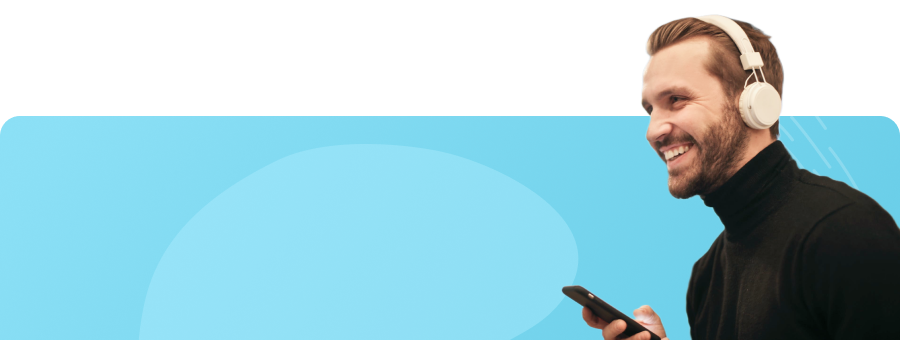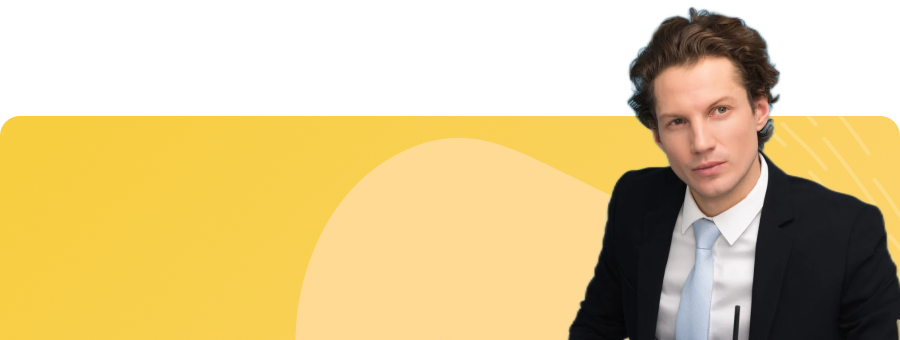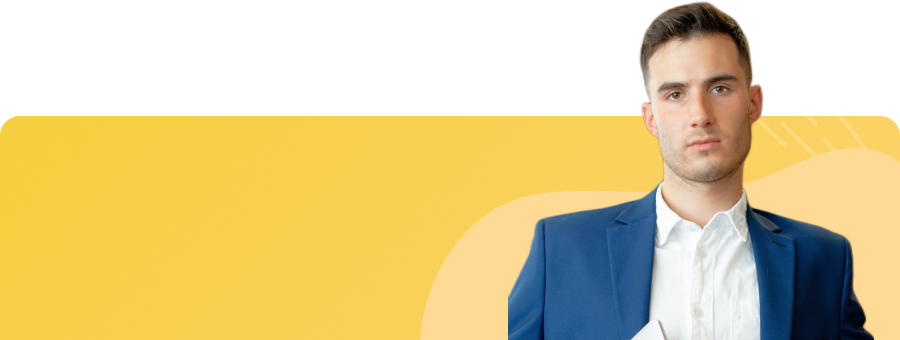スマートトリミング
動画を自動トリミングして、編集を素早く、楽しく、
簡単に。

AIがワンクリックで(We Media用)の動画をトリミング
We MediaなどのSNSや、オンラインレッスン、YouTubeチャンネルなどに動画を載せるには、不要な部分をトリミングする必要があります。
そんな時は、UniConverterのスマートトリミング機能がオススメです。
この機能を使えば、言い間違い部分や音量が小さい部分、ノイズの多い部分などの動画シーンを自動で削除することができます。
また、AIが自動で人物の顔を判定し、特定の人物部分だけをトリミングすることも可能です。
無音部分のトリミング
無音部分や音量が小さいシーンを、
ワンクリックで自動トリミングして消去します。
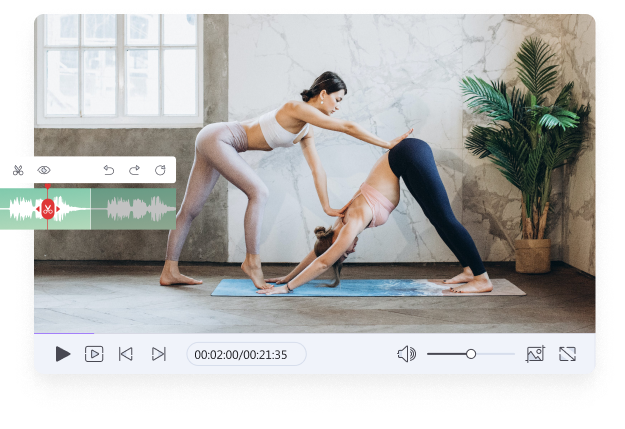
特定の人物のみをトリミング
動画から特定の人物(複数も可)を削除するモードです。
選択した人物を、動画からスマートに切り取ることができます。
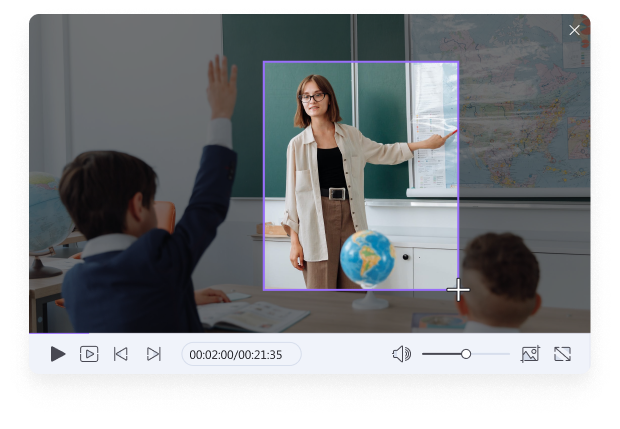
簡単3ステップで、動画をシームレスにトリミング
【 Q&A 】
01
スマートトリミングとは何ですか?
一般的に、トリミングとは、動画の不要な部分をカットすることを指します。しかし、UniConverterの「スマートトリミング」では、トリミングが必要な部分を、高性能AIが自動で選択してくれます。例えば、無音のシーンや特定の人物が映っている部分を自動トリミングすることができます。また、Adobe Premiere Elementsも、アクティビティや人物に基づいたスマートトリミングが可能なプログラムです。
02
動画を自動編集する方法を教えてください。
動画を自動編集するには、Wondershare UniConverterの「無音検出・カット」を利用しましょう。このソフトには、高性能なAI技術が搭載されており、無音シーンや特定の人物などを自動で判別し、トリミングしてくれます。また、このソフトには、自動の背景リムーバー機能もついており、簡単に動画や写真の背景を変更することが出来ます。さらに、この動画エディターには、自動字幕ツールもついており、動画のナレーションや会話などを、自動でSRT字幕ファイルにおこすことができます。
03
Windows10で動画をトリミングする方法を教えてください。
Windows 10で動画をトリミングするソフトはたくさんありますが、ぜひWondershare UniConverterの「無音検出・カット」機能を使ってみてください。AIが面倒な作業を自動で処理してくれるので、素早く簡単に動画をトリミングすることができます。
ステップ1. スマートトリミングツールを起動して、無音部分または特定の人物を自動で削除するかどうかを選択します。
ステップ2. 「ファイルを追加」をクリックするか、ファイルをドラッグ&ドロップして、動画をアップロードします。
ステップ3. バッファ、音量、再生時間などの音声設定をします。
ステップ4. 「実行」をクリックして、自動処理された動画を確認し、問題なければ「エクスポート」をタップします。これで完了です!
ステップ1. スマートトリミングツールを起動して、無音部分または特定の人物を自動で削除するかどうかを選択します。
ステップ2. 「ファイルを追加」をクリックするか、ファイルをドラッグ&ドロップして、動画をアップロードします。
ステップ3. バッファ、音量、再生時間などの音声設定をします。
ステップ4. 「実行」をクリックして、自動処理された動画を確認し、問題なければ「エクスポート」をタップします。これで完了です!
04
トリミングとクロップの違いは何ですか?
トリミングとクロップは、それぞれ別の動画編集技術です。トリミングというのは、不要なシーンを消去することによって再生時間を変更することです。トリミングは、動画の始めや最後、または動画内の好きな部分で行うことが出来ます。一方クロップとは、動画の画面から余計な部分を除去し、切り抜くことです。つまりクロップは、再生時間には何ら影響しません。クロップは、動画をズームしたり、ロゴマークなどの不要な部分を削除するためによく使われています。