オートリフレーム
ワンクリックで自動で動画をリサイズ/クロップをします。YouTube、TikTok、Instagramなど、SNSで活用できます。
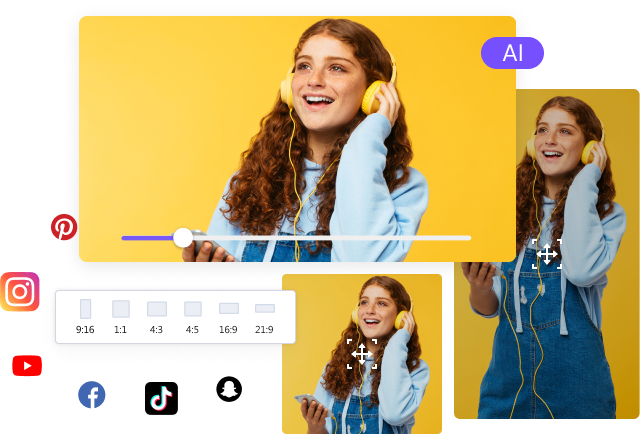
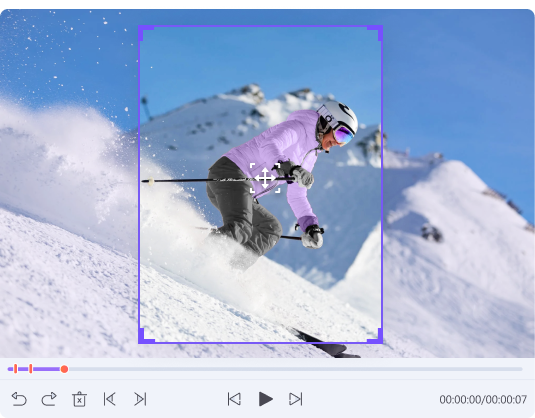
【 Q&A 】
Macで動画を9:16にクロップするには、Wondershare UniConverterの自動クロップ機能を使用します。ソフトウェアを起動し、自動クロップ機能を選択します。動画ファイルをインポートして、アスペクト比を9:16にするだけで完了です。
Instagramは、動画や写真を共有できるSNSとして広く利用されています。Instagram動画のアスペクト比は、1.91:1~4:5が推奨されています。そのため、TikTok動画をInstagram用にトリミングやリサイズしたい時は、Wondershare UniConverterソフトウェアがオススメです。このツールを使えば、Instagramの投稿条件に合わせて、アスペクト比、サイズなどを編集することができます。
VLCで動画をクロップする際によくある問題の1つは、クロップ後に動画の保存ができないことです。VLCのクロップ機能は基本的にプレビューのみです。なので、クロップした動画を保存したい場合は、変換が終わった後、ビデオクロッピングフィルタ(上記のVLC手順を参照)の隣にあるチェックボックスにチェックを入れてください。このチェックボックスにチェックを入れないと、動画は保存できません。
Windows 10 PCのWindowsムービーメーカーまたはVLCプレーヤーを使用して、無料で動画をロゴマークなしでトリミングすることができます。VLCの場合、プログラムを実行し、「ツール」、「エフェクトとフィルター」をクリックするだけです。そこから、「ビデオエフェクト」タブを選択し、「クロップ」をクリックします。最後に、値を設定したら完了です。
Handbrake以外だと、Wondershare UniConverterがオススメです。動画のクロップとエクスポートに優れています。Wondershare UniConverterは、PAL4:3のDVDに、16:9の動画を書き込むことができます。ツールを起動し、DVD書き込みのオプションを選択します。設定後、DVDに動画を書き込むことができます。













