元の品質を失わずに動画ファイルをすばやく圧縮する方法
PC またはフラッシュ ドライブ上のフィルム サイズを小さくしたいと考えていますか? あなたは一人ではありません。技術の進歩により、ユーザーは映画を自分のコンピュータや携帯電話にダウンロードしてオフラインで再生できるようになりました。しかし、時間の経過とともにムービーの品質が進化し、向上するにつれて、ファイル サイズも大きくなります。 結局のところ、4K 品質のムービーが 480p ムービーと同じスペースを占めることを期待しているわけではありませんよね? そこで、このガイドポストでは、元の品質を損なうことなくムービーを迅速かつ簡単に圧縮する方法を学びます。
パート 1. 手間をかけずにフィルムのサイズをすばやく縮小する方法
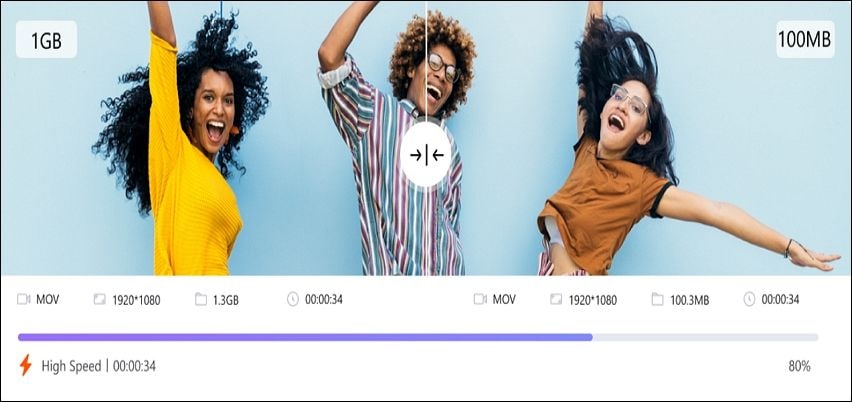
Wondershare UniConverter を使用して Mac または Windows PC で ムービー ファイルを圧縮する方法を学びましょう 。シンプルな操作で最大8Kの動画ファイルを圧縮できるソフトです。それだけでなく、UniConverter は MOV、FLV、MP4、VOB、MTS などを含むあらゆるデジタル ムービー ファイルを圧縮することもできます。興味深いことに、UniConverter では、以下で説明するように、元のビデオ解像度よりも低いビデオ解像度を選択するか、圧縮率を設定することによって、ムービー ファイルを圧縮できます。
Wondershare UniConverter ムービー コンプレッサーを選ぶ理由
- MP4、MOV、VOB、MTS、3GP などの動画ファイルを圧縮します。
- 品質を損なうことなくフィルムのサイズを最大 90% 縮小します。
- GPUアクセラレーションにより動画ファイルを高速に一括圧縮します。
- カット、フィルターの適用、字幕の追加、トリミングなどを行って、ビデオをさらに編集します。
- macOS 10.9 以降および Windows 10/8/7 でムービー ファイルを圧縮するための最適なプログラム。
UniConverter で動画ファイルを圧縮するには、2 つの簡単な方法があります。
方法 1: 動画ファイルをパーセンテージで圧縮します。
ステップ 1 ムービー ファイルをアップロードします。
UniConverter を Mac/Windows PC にインストールして実行し、 左側のペインで[ビデオ圧縮]タブをクリックします。次に、フィルムをワークスペースにドラッグ アンド ドロップするか、[ ファイルの追加]をクリックして ローカル フォルダーを開いてビデオをアップロードします。
ステップ 2 圧縮率を選択します。
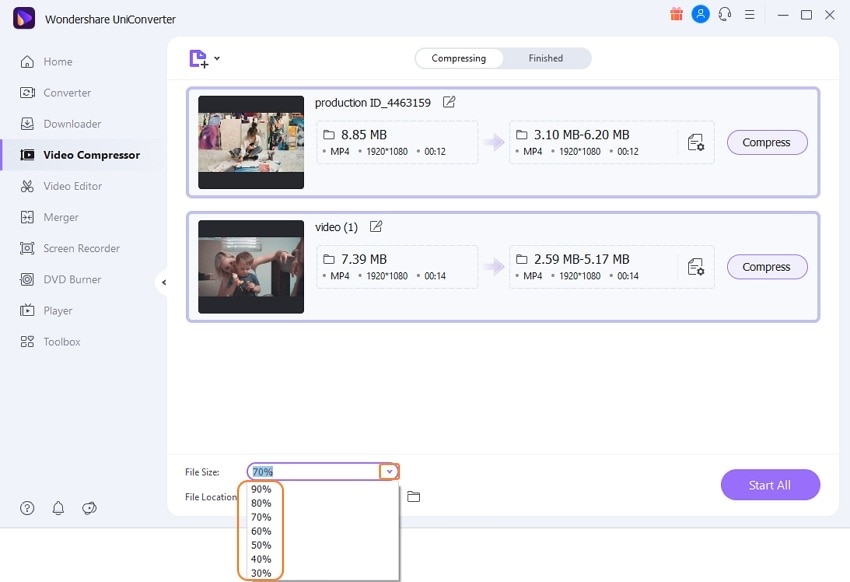
[ビデオ コンプレッサー]ウィンドウにビデオ ファイルを追加した後 、 [ファイル サイズ]メニュー に移動して クリックします。ここで、ビデオを元のファイル サイズの 30% から最大 90% まで圧縮するかどうかを選択します。カスタムの圧縮率を入力することもできることに注意してください。
ステップ 3 ビデオをロスレスで圧縮します。
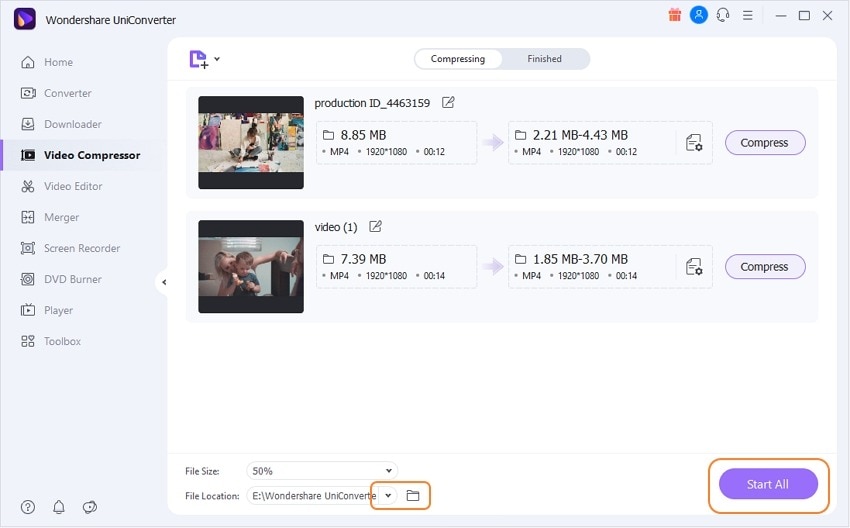
[すべて開始] をクリックする前に、 [ファイルの場所] セクション でフォルダー パスを選択します 。 圧縮動画をお楽しみください!
方法2:動画を変換して圧縮します。
ステップ 1. ビデオをアップロードします。

UniConverter を起動し、 左側のペインのConverterタブを押します。次に、ムービー ファイルをウィンドウにドロップするか、 「ファイルの追加」 をタップしてローカル ファイルを追加します。
ステップ 2. ビデオを編集します (オプション)。
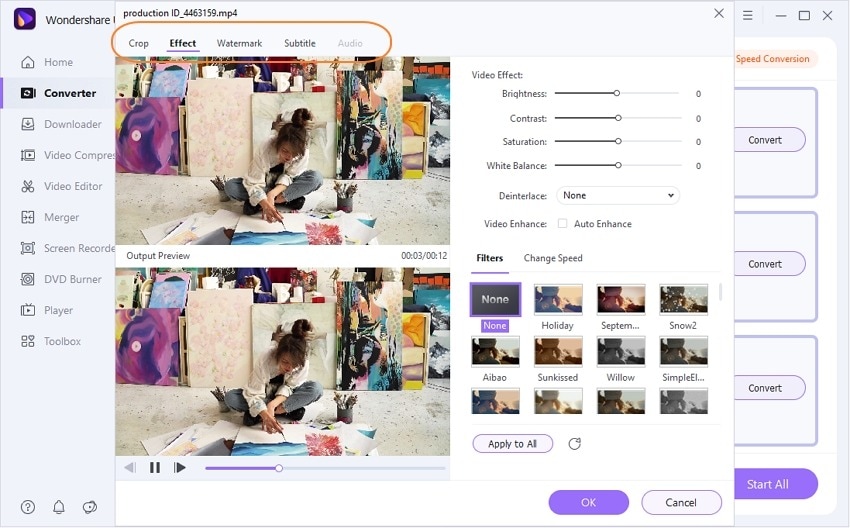
最初の方法ほど実用的ではありませんが、この方法の良い点は、ビデオをさらに編集できることです。ビデオのサムネイルに、トリミング、クロップ、ビデオ効果の追加を開くためのボタンが表示されます。
ステップ 3. 低いビデオ解像度を選択して圧縮します。
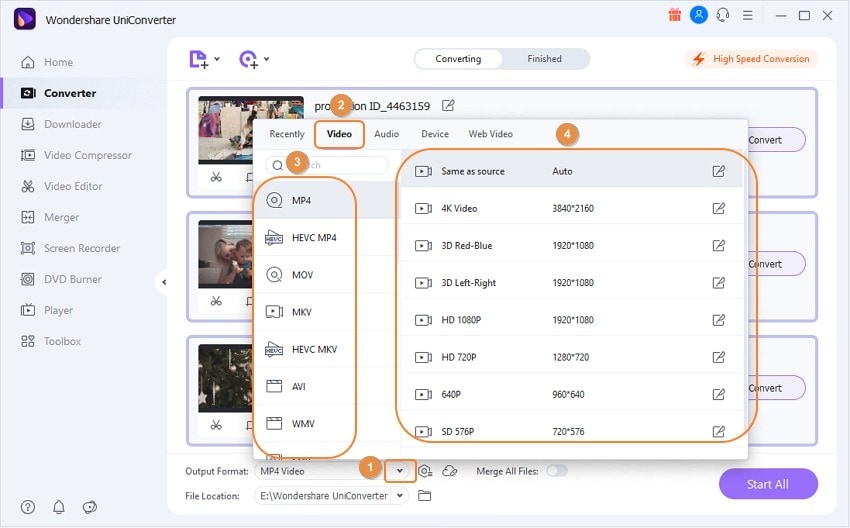
[出力形式]をクリックし 、 [ビデオ]をタップして、ビデオ形式をクリックします。その後、出力解像度を 4K 最大 480p に設定します。ビデオ解像度が低いほど、ビデオ ファイル サイズが小さくなることに注意してください。最後に、 「すべて開始」を押して ビデオを変換して保存します。それでおしまい!
パート 2. 動画を圧縮するためのもう 3 つの便利なオプション
1.Aiseesoft 究極動画変換ソフト
価格: $55.20/生涯
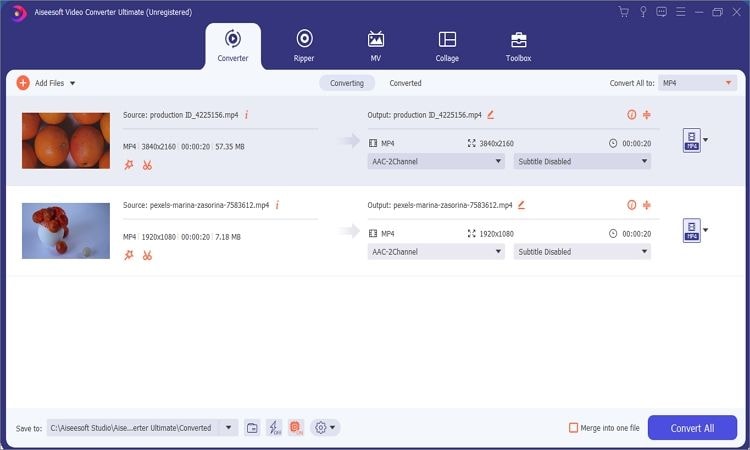
Aiseesoft Video Converter Ultimate は、Windows 10/8/7 および macOS 10.12 以降でスムーズに動作する万能エディタです。 ここでは、 / 、 、VP8、XviD などのムービー形式とコーデックを変換および圧縮できます 。ほとんどのプロフェッショナル アプリと同様に、8K、5K、4K、HD レンダリングをサポートしています。ムービー ファイルを圧縮するには、エンコーダ、フレーム レート、解像度、ビットレートなどの設定を調整できます。その後、デバイスに最適化された数十の形式にエクスポートする前に、トリミング、クロップ、字幕の追加などによってファイルを編集できます。
長所
お手頃な価格設定。
シンプルなユーザーインターフェース、
8K画質の動画にも対応しています。
基本的な編集機能が利用可能です。
短所
最高の UI ではありません。
追加のツールがありません。
ユーザーレビュー:
「コンピューターには大きなファイルがたくさん保存されており、それらがスペースの大部分を占めています。そこで、小さなビデオ圧縮ツールを試してみました。ファイルのサイズは小さくなりますが、オリジナルのような品質で保存できます。」カール著。
2.Movavi ビデオコンバータ
価格: $49.95/生涯
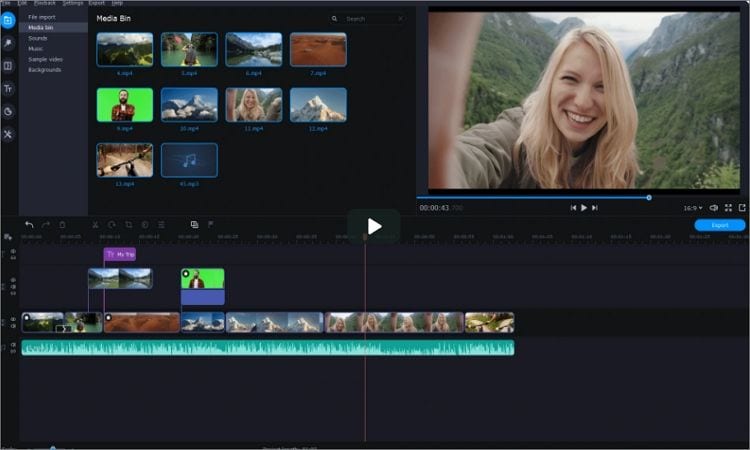
Movavi Video Converter は、Windows および Mac コンピュータ用のもう 1 つのプロフェッショナルです。DivX、DV、CineForm などのビデオ コーデックをサポートする、洗練された多言語ユーザー インターフェイスを備えています 。Movavi Video Converter は、DVD、AVCHD、VOB、FLV、MP4 などのビデオ ファイルを圧縮できます。ビデオをロスレスで圧縮するだけでなく、ビデオをトリミングして結合したり、カラフルな字幕を挿入したりすることもできます。全体として、Movavi Video Converter は非常に効果的なプログラムです。
長所
ほとんどのビデオ コーデックと形式をサポートしています。
ビデオをシームレスにトリミングして結合します。
多言語対応で整理されたユーザーインターフェース。
4K出力に対応しています。
短所
編集機能が制限されています。
レンダリング速度は平均的です。
ユーザーレビュー:
「素晴らしい製品です。最初は思っていたこと (ビデオを個々の写真を含む .jpg に転送すること) ができなかったため、役に立つとは思いませんでした。しかし、今日は DVD をビデオに組み込む必要があります。そしてそれは完璧に機能しました。」
3.Videosolo 究極ビデオコンバーター
価格: $39.95/生涯
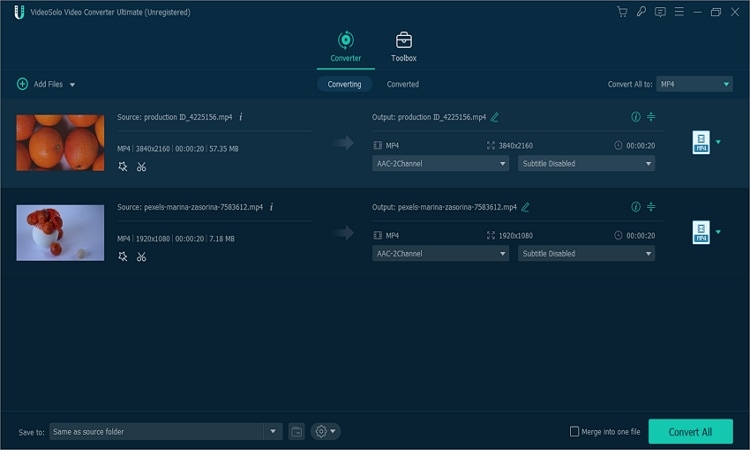
PC 上の動画サイズを縮小するための完璧なソフトウェアをまだ見つけていないのではないかと思います 。ただし、持っている場合でも、Videosolo Video Converter Ultimate をコレクションに追加してください。これは、Windows および Mac コンピュータで作業を完了できる、軽量でありながら強力なソフトウェアです。とはいえ、簡素化されたユーザー インターフェイスは高度な機能を備えており、1000 を超えるファイル形式をバッチで圧縮および変換できます。これを使用すると、品質を犠牲にすることなくビデオを元のファイル サイズの最大 30% まで圧縮できます。また、字幕、透かし、ID3 タグなどを編集するためのツールも付属しています。もう一つは、4K、5K、8Kビデオを出力できることです。
長所
ビデオを初期サイズの最大 30% まで圧縮します。
高品質の出力。
数千のファイル形式をサポートしています。
クロスプラットフォーム互換性。
短所
Video Toolbox は Windows 専用です。
ビデオダウンローダーやレコーダーはありません。
パート 3. 動画の圧縮に関するよくある質問
Q1: 複数のビデオを一度に圧縮する方法?
場合によっては、コンピュータまたはフラッシュ ドライブに複数のビデオが保存され、スペースを占有していることがあります。その場合は、上記のようなバッチ処理をサポートするソフトウェアを入手してください。ただし、特に巨大な 4K ファイルの場合、ビデオのレンダリング速度を最優先する必要があります。したがって、 Wondershare UniConverterを使用して、ビデオの変換と圧縮を行う 90 倍高速なプラットフォームをお楽しみください。最初の方法の手順に従ってビデオをバッチ圧縮します。
Q2: 映画を圧縮するとはどういう意味ですか?
知らない人のために説明すると、ムービーを圧縮すると、基本的にファイル サイズが小さくなります。ただし、この記事の冒頭で述べたように、それをロスレスかつ正確に実行するソフトウェアを入手する必要があります。可能であれば、パーセント単位で圧縮できるプログラムを使用して、より正確な出力を提供します。もう一度、Wondershare UniConverter を使用します。
結論
これらは、Mac/Windows コンピュータでフィルム サイズを縮小するのに最適なプログラムです。ただし、選択する前に、ソフトウェアがパーセンテージによる圧縮とビデオ解像度の調整を許可していることを確認してください。また、ユーザー インターフェイスはフレンドリーでフル機能である必要があります。ビデオ形式とコーデックのサポートも忘れないでください。
※上記のコーデック形式の中にはシステムが対応している必要がある場合があります。