「利用可能なオンライン スクリーン レコーダーはありますか? 画面上のアクティビティを録画するつもりでしたが、私のデスクトップはハイエンドのビデオ録画ソフトウェアをサポートできません。」
オンラインビデオの人気に伴い、好きな瞬間を記録するのに適したビデオレコーダーを探している人が増えています。オンラインビデオレコーダーをお探しなら 、ここが正しい場所です。 ここでは、あなたと映画愛好家のために、オンラインの無料スクリーンレコーダーに関連するすべてを説明します 。オンライン スクリーン レコーダーを使用すると、追加のソフトウェアをインストールできなくなります。
パート 1: Windows および Mac 用オンライン スクリーン レコーダー トップ 5
このセクションでは、すべての Mac および Windows システムでアクセスできる最高の無料オンライン スクリーン レコーダー 5 つを公開します。
1. オンラインスクリーンレコーダー
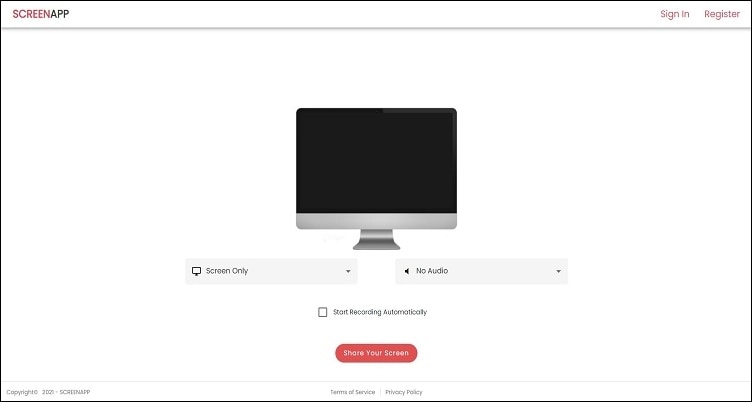
主な特徴:
- 画面をカスタマイズすることができます。
- 動画も編集できます。
- このオンライン レコーダーは、最新のすべての Web ブラウザーで動作します。
- マイク音声も録音します。
- このプラットフォームはウェブカメラ録画も提供します。
長所
完全に無料
オーディオ機能はありません
軽量
短所
アカウントを作成しない場合、録音時間は 15 分のみです。
プライバシーポリシーについては言及されていません。
無料のスクリーンビデオレコーダーを使用する手順は次のとおりです。
- ブラウザでプラットフォームを開きます。
- 画面と音声の設定を調整し、[画面を共有] をクリックして録画を開始します。
- ツールを停止すると、記録がデスクトップに自動的にダウンロードされます。
2. パノプトエクスプレス
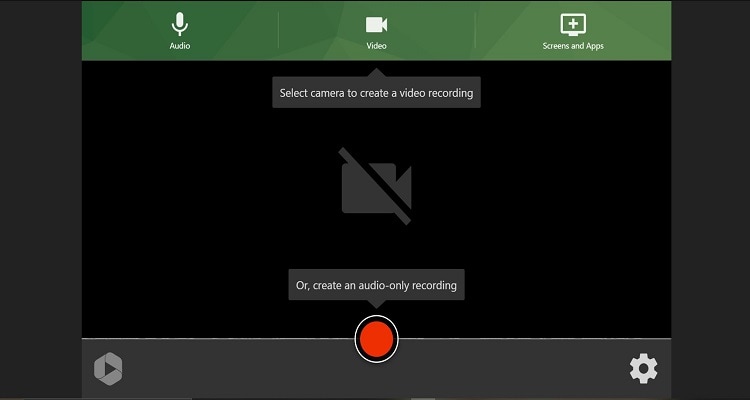
主な特徴:
- HDでビデオを録画します。
- ウェブカメラの録画も可能です。
- このプラットフォームは、ユーザーの音声とコンピューター システム オーディオの両方を記録します。
- ブラウザのアクティビティも記録します。
- 録画したビデオはさまざまなオンライン メディアで共有できます。
長所
クリックアンドゴーシステム!
自動的に音声からテキストに変換されてキャプションが生成されます。
シンプルな編集ツール!
短所
再生速度のオプションには制限があります。
バグる可能性があります!
Panopto Express を使用してオンライン画面録画を実行する方法は次のとおりです。
- Webページを開きます。
- 「今すぐ録画を開始」をクリックして、ツールがシステムマイクとウェブカメラにアクセスできるようにします。
- 画面を選択し、「停止」ボタンを押して手続きを終了するまでのアクティビティを記録します。
- ビデオをダウンロードするか、Youtube などのプラットフォームに直接共有してください。
3. 画面キャプチャ
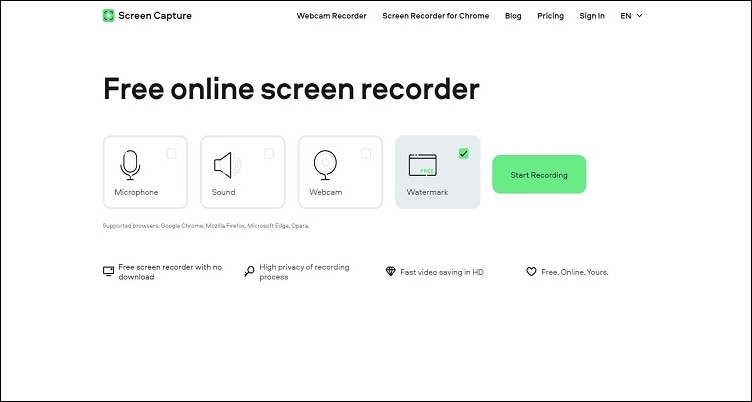
主な特徴:
- 録音プロセスの高いプライバシーを提供します。
- このプラットフォームは、Google Chrome、Mozilla Firefox、Microsoft Edge、Opera などのトップブラウザで動作します。
- ScreenCapture を使用すると、Web カメラ経由で自分自身を録画できます。
- HD録画が可能です。
- デスクトップ画面レコーダーも提供します。
長所
簡単なインターフェース!
アプリが利用可能になりました!
すべての一般的な形式をサポートしています。
短所
高い!
時々黒い画面が録画されることがあります。
無料のスクリーンレコーダーの使用手順は以下のとおりです。
- Web ブラウザからオンライン スクリーン レコーダーを開きます。
- 画面を選択する前に、「記録の開始」をクリックします。
- 必要なセクションを録画したら「停止」をクリックし、ビデオをダウンロードしてください。
4. 無料のオンラインスクリーンレコーダー
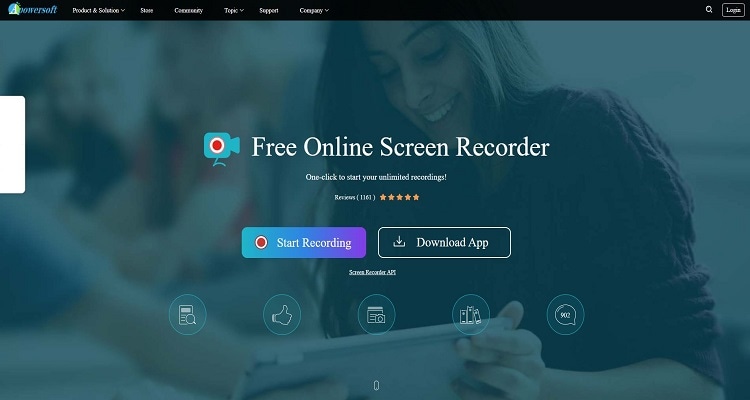
主な特徴:
- このツールを使用してビデオ ストリームを録画できます。
- ライブチャットもキャプチャします。
- MP4、WMV、AVI、FLV などの一般的な形式をサポートしています。
- Apowersoftを使用すると、録画前に画面領域をカスタマイズできます。
- 録画中にウェブカメラを挿入することもできます。
長所
ビデオとオーディオを同時にキャプチャ!
シンプルなインターフェースを備えています!
デスクトップアプリも提供しています!
短所
顧客サポートが効果的ではない!
返金ポリシーに問題がある!
このツールを使用してオンラインで画面を録画する方法は次のとおりです。
- 任意の Web ブラウザから Web ページを実行し、[記録の開始] タブをクリックします。
- 録画を有効にするには、ランチャーをダウンロードしてください。
- 録音範囲をカスタマイズして録音を開始します。
- ビデオレコーダーを停止してファイルをダウンロードしてください。
5. iTop スクリーンレコーダー
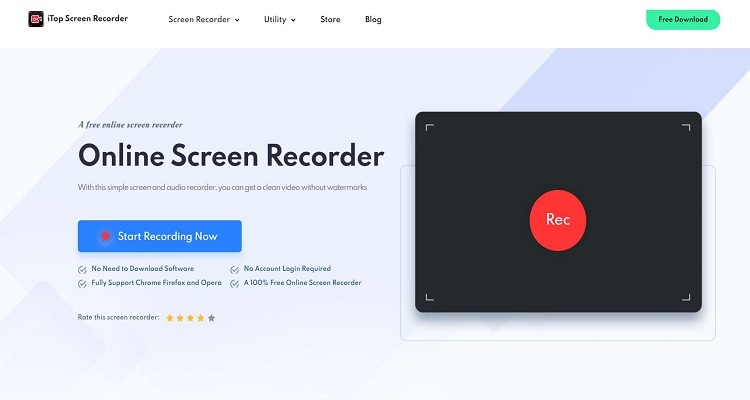
主な特徴:
- Chrome、Firefox、Opera を完全にサポートしています。
- マイク音声を録音できます。
- ブラウザの音も録音できる!
長所
単純!
品質を維持します!
軽量!
短所
WebM 形式のみをサポートします。
このツールは、Web カメラ デバイスを介した録画をサポートしていません。
以下の手順に従って、オンラインでビデオを録画する方法を学習します。
- プラットフォームを実行し、「記録の開始」をクリックします。
- 録画モードを選択し、ビデオを録画します。
- 「停止」をクリックして、WebM 形式で画面録画をダウンロードします。
パート 2: 映画をキャプチャするための最高の無料スクリーンレコーダー
映画ファンとしては、最高のムービーレコーダーであるWondershare UniConverterを見逃すわけにはいきません。Windows と macOS で利用できます。UniConverter を使用すると、1,000 以上のサイトやプラットフォームからビデオをダウンロードすることもできます。
動画の録画にこれを選んだ理由?
- 映画の音声を録音するためにも使用できます。
- 録画セクション中に画面上に描画を行うことができます。
- ウェブカメラ録画により、優れた品質が維持されます。
- 画面のカスタマイズを使用すると、ムービーの特定の領域をキャプチャできます。
UniConverterを使用して映画を録画する方法
ステップ 1 スクリーンレコーダーを実行します。
ソフトウェアを起動した後、「スクリーンレコーダー」ボタンにアクセスします 。インターフェイスで、 [スクリーン レコーダー] タブを再度クリックします。
ステップ 2 録音設定をカスタマイズします。
新しいスクリーン レコーダー インターフェイスを使用すると、アスペクト比、出力形式、ビデオ品質、フレーム レートなど、録画に関連する特定の設定を行うことができます。
ステップ 3 画面を録画します。
最後に、 「REC」 をクリックして画面の録画を開始します。次に、 キーボードで CTRL+F6 を 押すか、 Stop を押して画面の記録を終了します。
Wondershare UniConverter - Windows および Mac で映画を録画するための最高のオンライン レコーダー
全画面モードでムービーを録画するか、特定のキャプチャ領域を選択します。
カスタマイズ可能な録画フレームを提供します。
HDビデオをスムーズに再生します。
録画オプションを使用して、10,000 以上のサイトからビデオをダウンロードします。
フル GPU アクセラレーションによるオリジナル品質のビデオ変換。90 倍速い変換速度。
パート 3: スクリーンレコーダーに関するよくある質問
*保護されたビデオを録画できるスクリーンレコーダーの中で、一番おすすめなのは?
回答: UniConverter は、保護されたビューが有効になっているビデオを録画することができます。従来のビデオを録画するのと同じ手順に従うだけで、暗号化されたクリップをコンピュータに画面録画できます。
*画面録画の品質を高めるにはどうすればよいですか?
回答: UniConverter のスクリーン レコーダー セクションにアクセスすると、設定を簡単にカスタマイズできます。無料のスクリーンレコーダーで利用できる基本設定の 1 つは、[全般] タブで録画品質を選択することです。そこで、高、中、低などのオプションを選択できます。
*Netflix では画面録画が許可されていますか?
回答: Wondershare UniConverter がデスクトップにインストールされていれば、コンピューター画面上の Netflix ビデオを簡単に録画できます。ただし、Netflix にはビデオを録画するための組み込みオプションがありません。
パート 4: 結論
この記事では、デスクトッププラットフォーム用の最もよく知られた 5 つのオンライン スクリーン レコーダーについて説明しました。残念ながら、各サービスは基本的なタスクの実行には優れていますが、これらのサービスを使用して特定の制限時間を超えてビデオを録画することはできません。したがって、完全な画面録画セクションを実行することを目的としている場合は、UniConverter などのデスクトップ用の無料スクリーン レコーダーを使用してムービーを録画するのが最適です。