Windows 10?で無料のスクリーンレコーダーを使用して素晴らしいムービークリップをキャプチャする方法
無料の映画にアクセスでき、その映画のお気に入りの瞬間を保存したいとします。その場合、 素晴らしいムービークリップをキャプチャするには、無料のスクリーンレコーダー が必要になる場合があります。このチュートリアルをチェックすると、 Windows 10 で最高の無料スクリーン レコーダー8 つと 、いつでもビデオを録画する方法に関する役立つヒントがわかります 。
パート 1: Windows 10 用の無料スクリーンレコーダー トップ 8
以下に、Windows 10 用の便利で信頼性の高いスクリーン レコーダーを示します。これにより、適切なツールを選択する際の決定が容易になります。
1. ワンダーシェアユニコンバータ
このソフトウェアは、コンピュータ画面上のお気に入りの映画やその他のアクティビティをスムーズに記録します。これは、Windows および macOS 用のオールインワン ムービー ソリューションです 。フレーム損失や遅延の問題を発生させずにビデオを録画したい場合、Wondershare UniConverter ほど便利なものはありません。さらに、90 倍という優れた変換速度を実現します。
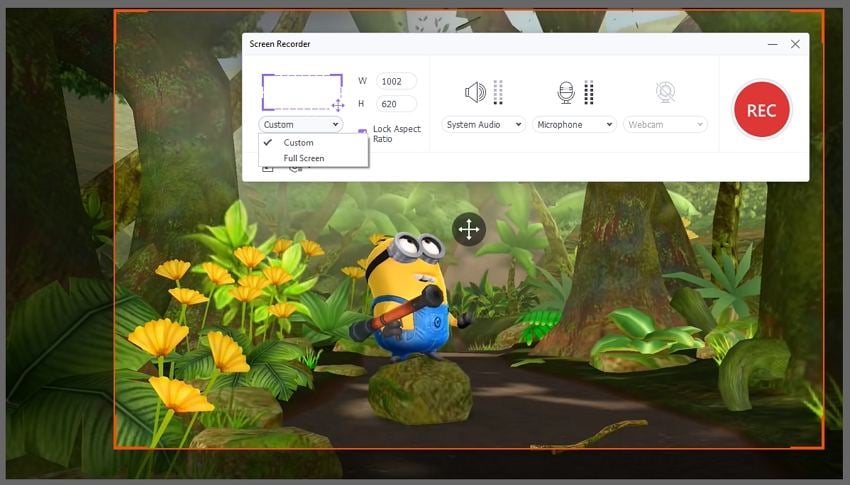
なぜそれを選ぶのか
- 画面全体またはシステム音声を含む特定の部分を録画できます。
- 録音中に絵を描くこともできます。
- 複数の画面を使用している場合、録画中に画面を切り替えることができます。
- 画面録画の開始時刻と停止時刻を事前に設定できます。
- ウェブカメラ録画も可能!
2. フリーカメラ
Free Cam は、ウォーターマークなしでデスクトップから映画やその他のビデオをスクリーン録画できるもう 1 つの有名なソフトウェアです。
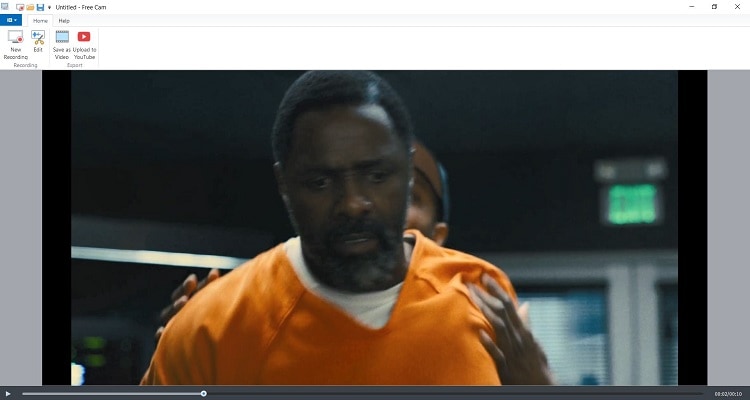
互換性: Windows
- 映画の特定のセクションをすばやく画面録画します。
- ソフトウェアはマウス ポインタも強調表示します。
- クリップに音声メモや音楽を追加できます。
- システムノイズを追加して、録音を自然に保つことができます。
- バックグラウンドノイズ除去機能も利用可能です。
長所
記録されたクリップにはウォーターマークは追加されません。
無料版には、Windows 10 で動画を録画するための時間制限はありません。
広告なし!
短所
メールアドレスを入力しないとサービスが利用できません!
動画のスクリーンショット機能はありません!
3. 無料のスクリーンビデオレコーダー
これはおそらく、オンライン ムービー、会議、ライブ ストリームを録画できる、Windows 10 で最も高速なスクリーン レコーダーの 1 つです。
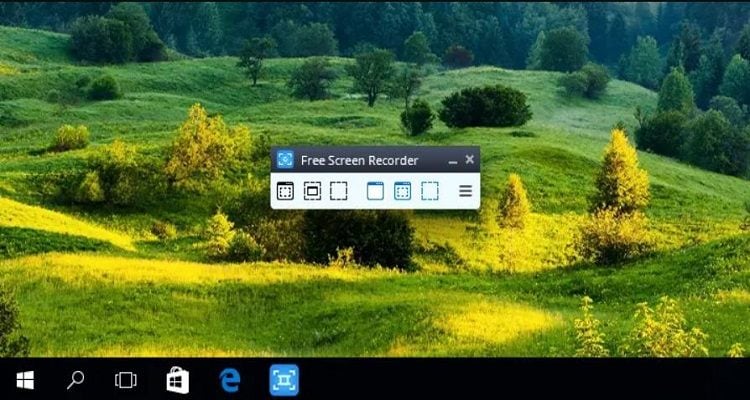
互換性: Windows
- 録画する画面の任意の領域を選択します。
- ビデオのサイズ変更、切り抜き、回転が可能です。
- 画面キャプチャ機能にもアクセスできます。
- マウスの動きもキャプチャされます。
- 画像形式でビデオを録画することもできます。
長所
画像フォーマットに対応!
無料ダウンロード!
単純!
短所
編集機能が制限されています!
macOS/Linux などの他のデスクトップ プラットフォームでは利用できません。
4. カムスタジオ
CamStudio は、Windows 10 PC に最新のムービーを保存するための専用の無料スクリーン レコーダーです。
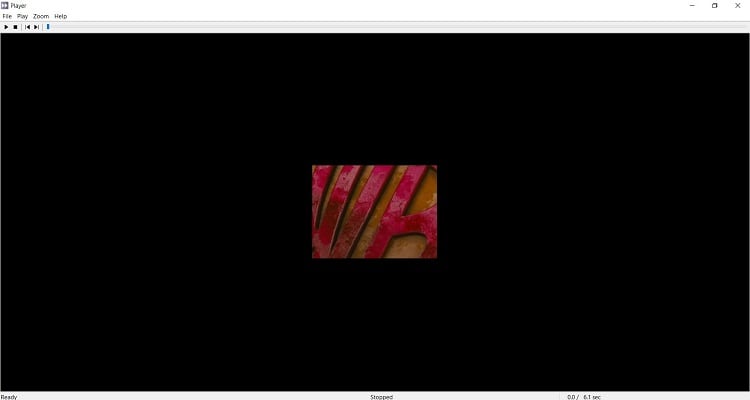
互換性: Windows
- エフェクトやさまざまな描画/注釈をビデオにアップロードできます。
- ビデオの品質を調整できます。
- このプログラムを使用すると、録画したムービーのフレームレートを調整することもできます。
- 自動調整機能も搭載しています。
- このツールはビデオを適切なサイズに自動的に圧縮します。
長所
古い Windows 用の個別のバージョン。
オープンソース!
軽量!
短所
動画を編集する余地がありません。
マルウェアが含まれている可能性があります!
5.NOTE スタジオ
OBS Studio より優れた映画録画およびストリーミング ライブビデオ サービスを提供できるサービスはほんのわずかです。
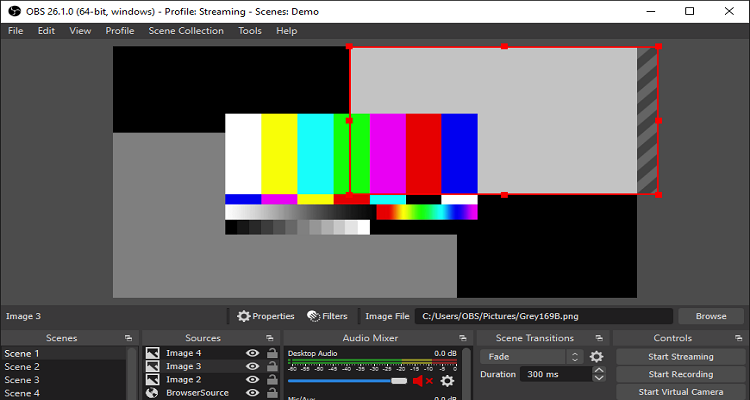
互換性: Windows、macOS、Linux
- リアルタイムのビデオ/オーディオのキャプチャとミキシングを備えています。
- カスタムトランジションが利用可能です。
- このプログラムはオーディオミキサー機能を提供します。
- モジュラードック機能を使用すると、レイアウトを再配置できます。
- ホットキーが利用可能です!
長所
FacebookライブやYouTubeライブ配信ができるサービスを提供!
オープンソースプロジェクト!
いくつかのビデオ解像度設定にアクセスします。
短所
遅れます!
複雑なUI!
6. アイスクリームスクリーンレコーダー
Windows 10 用の使いやすい Icecream スクリーン レコーダーを使用して、最新のハリウッド映画のすべてのフレームを録画できます。
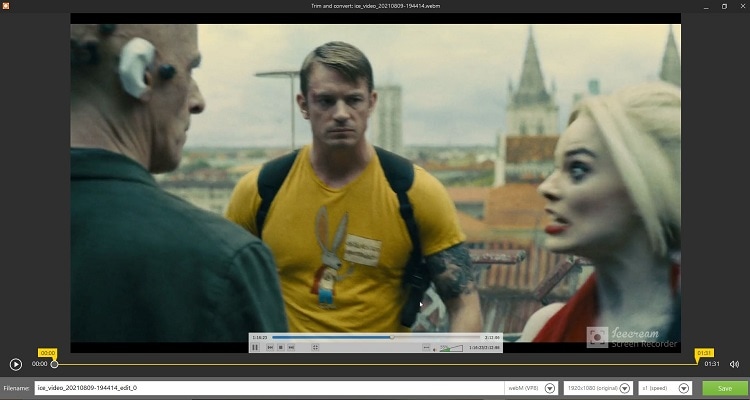
互換性: Windows、macOS、Android
- マイクとシステムオーディオの両方を録音します。
- 記録にテキスト、矢印、図形を追加できます。
- スクリーンショット機能も搭載!
- 録音に透かしを追加またはカスタマイズできます。
- このソフトウェアを使用すると、録画をクラウド アカウントや YouTube に即座に共有できます。
長所
ユーザーインターフェイスは使いやすいです。
長時間の録音に最適です。
エクスポート速度が速い!
短所
利用できる画面トリミング率はわずかです。
時々ソフトウェアがクラッシュすることがあります。
7. Movavi スクリーン レコーダー スタジオ
デスクトップ ユーザーの間で人気のソフトウェアで、オンライン ムービーやダウンロードしたムービーをローエンド デバイスでスムーズにキャプチャできます。
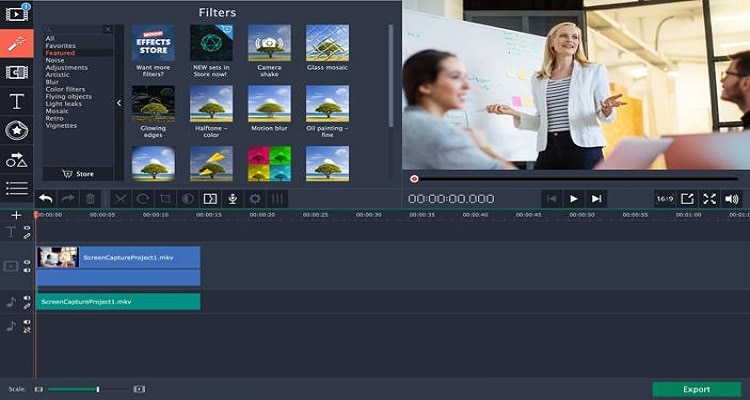
互換性: Windows、macOS
- 録画中に画面上に絵を描くことができます。
- 録画スケジューラーも利用できます。
- 音声のみを録音することもできます。
- このソフトウェアはスクリーンキャストを作成できます。
- ウェブカメラキャプチャ機能も同様に機能します。
長所
信頼性のある!
単純!
あらゆる形式に対応しています!
短所
大きなビデオはピクセル化されます。
時々自動的にクラッシュしてしまいます!
8. タイニーテイク
Windows 10 でビデオを録画するための比較的新しいソフトウェアですが、TinyTake は高速かつ直感的で、友人のために映画を録画する場合にうまく機能します。
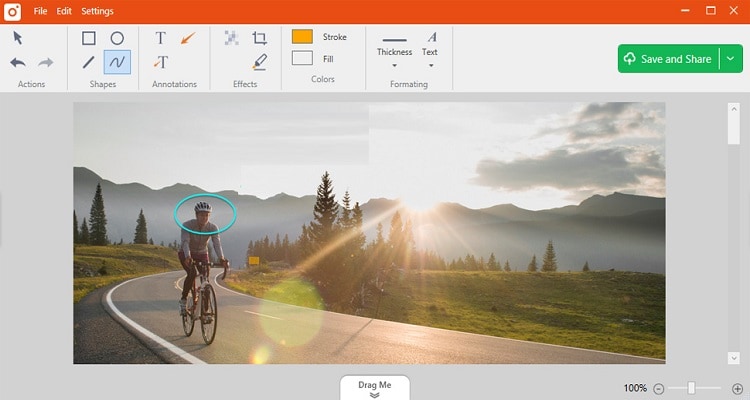
- 録音に注釈を付けることができます。
- スクリーンショットも撮れます。
- このツールを使用すると、録画をオンラインで共有できます。
- ウェブカメラの録画にもアクセスできます。
- TinyTake を使用すると、PC 画面の任意の部分をキャプチャできます。
長所
素早い画面キャプチャに最適です。
録音品質は素晴らしいです!
使いやすい!
短所
大きな動画の読み込みが遅い!
無料版では録音制限はたったの5分!
パート 2: Windows 10? で無料のスクリーンレコーダーを使用して素晴らしいムービークリップをキャプチャする方法
Wondershare UniConverter を使用してビデオ/映画を録画する方法は次のとおりです。
ステップ 1 スクリーンレコーダーを実行します。
コンピュータ上で UniConverter を開き、 [スクリーン レコーダー] タブをクリックします。次に、インターフェースから 「スクリーンレコーダー」をクリックします 。
ステップ 2 画面設定をカスタマイズします。
スクリーンレコーダーダイアログボックスが開いたら、アスペクト比、フレームレート、品質、出力形式を調整できます。次に、画面のどの領域を録画するかを選択します。要件に応じて設定を変更したら、次のステップに進みます。
ステップ 3 画面を録画します。
REC ボタンを押して 画面の録画を開始します。 録音セッションを終了するには、[停止]ボタンを押す か、 CTRL+F6キーを同時に 押します 。選択したファイルの場所に録画されたビデオが見つかります。ビデオを編集したり、出力形式をさらに変更したりするのはあなた次第です。
Wondershare UniConverter - Windows および Mac に最適なムービーレコーダー
全画面モードでムービーを録画するか、特定のキャプチャ領域を選択します。
カスタマイズ可能な録画フレームを提供します。
HDビデオをスムーズに再生します。
録画オプションを使用して、10,000 以上のサイトからビデオをダウンロードします。
フル GPU アクセラレーションによるオリジナル品質のビデオ変換。90 倍速い変換速度。
パート 3: Windows 10 のスクリーンレコーダーに関する FAQ
このセクションでは、Windows 10 に最適なスクリーン レコーダーに関する疑問をさらに解決します。
Q1: Windows 10? のデフォルトのスクリーンレコーダーは何ですか?
回答: Xbox ゲーム バーは、Windows 10 のデフォルトのスクリーン レコーダーであり、Windows ストアからアクセスできます。
Q2: ノートパソコンの画面をサウンド?で録音するにはどうすればよいですか?
回答: レコーダーを通じて音声を録音するには、スクリーン レコーダーの設定でマイクを有効にするだけです。それ以外の場合、ソフトウェアはシステムオーディオを自動的に録音します。
Q3: 内部オーディオを使用して画面を録画するにはどうすればよいですか Windows 10?
回答: Wondershare UniConverter の使用中に、システム オーディオを選択して Windows 10 の内部オーディオを録音できます。
Q4: あなたが主催者ではない場合、Zoom ミーティングを録画できます?
回答: デフォルトでは、Zoom ミーティングを録画することはできません。セッションを記録するにはホストの許可が必要です。
パート 4: 結論
最近、画面録画が便利なユーティリティになりました。ただし、オンライン セッションを記録する前に、Windows 10 用の信頼できるスクリーン レコーダーを選択することが重要です。この投稿を通じて、Windows 10 でビデオを録画するための要件に最適なソフトウェアを決定できることを願っています。最終的には、ビデオを変換し、必要に応じて編集するための追加機能を提供する Wondershare UniConverter を使用することをお勧めします。