iMovie に字幕を追加する方法にまだ苦労している場合は 、ここが正しい場所です。ここでは、 iMovie に字幕を追加する方法に関する最良のステップバイステップガイドを紹介します 。さらに、映画やビデオの字幕を自動的に作成する最適な iMovie の代替手段についても知ることができます。
パート 1. iMovieで字幕を追加する方法
iMovie ではさまざまな方法で字幕を追加できます。ただし、ここでは、iMovie にキャプションを追加する方法を知るための最良のステップバイステップガイドを紹介します。
ステップ 1: iMovie を開いてクリップを選択し、タイトルをクリックします。
まず、iMovie を起動して、字幕を追加するビデオを選択してインポートする必要があります。その後、クリップをメディア ライブラリからプログラムのタイムラインにドラッグするだけです。その後、 ブラウザでタイトルをクリックすると、新しい画面が表示され、そこで字幕を追加できます。
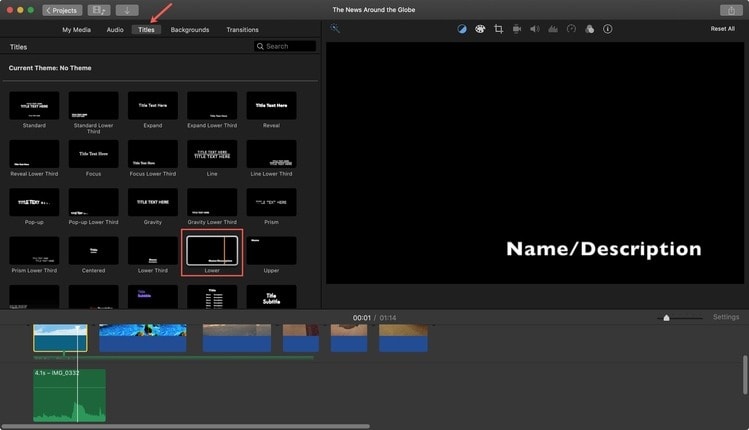
ステップ 2: フォント スタイルを選択します。
次のウィンドウでは、選択できるフォント スタイルと形式が多数表示されます。また、これらのフォント スタイルがクリップ上でどのように表示されるかを確認するには、その字幕ウィンドウをタップしてカーソルをその上に移動すると、その特定の字幕のプレビューが表示されます。
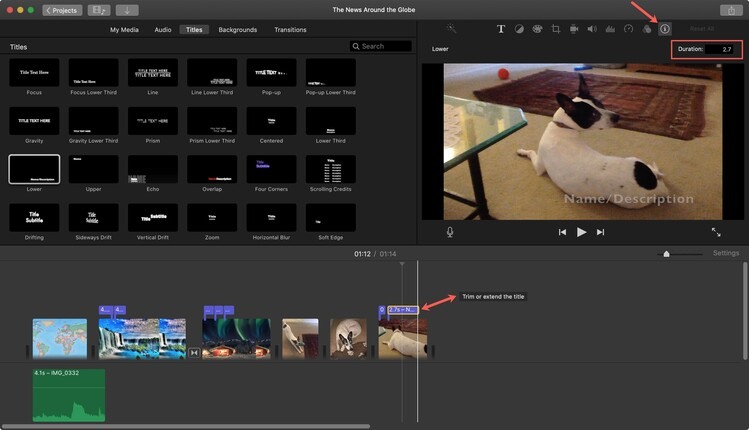
ステップ 3: タイトルをクリップに追加/ドラッグします。
クリップに特定のスタイルのタイトル/字幕を選択した場合は、そのタイトル ボックスをクリップにドラッグするか、タイトルをダブルクリックして映画用に選択することができます。
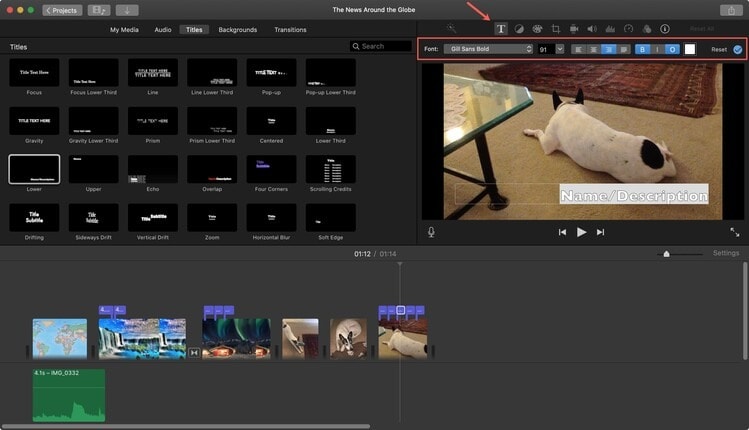
ステップ 4: テキストを入力します。
次に、ビューアに移動し、テキストコンテンツを入力してビデオに字幕を追加できます。
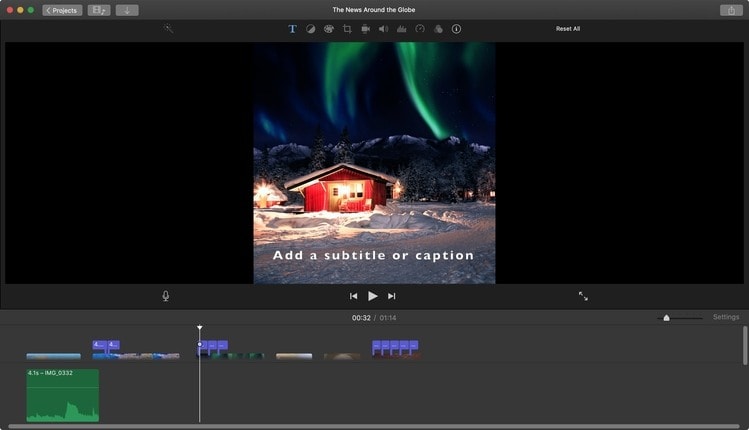
ステップ 5: 同じサイクルに従ってさらに字幕を追加します。
ビデオがより多くの字幕を収容できるほど大きい場合は、同じサイクルを繰り返す必要があり、ビデオにさらに字幕を追加できるようになります。ビデオが終了するまでこのパターンに従い、ビデオの部分を選択するだけで、希望の時間/場所に字幕を追加できます。
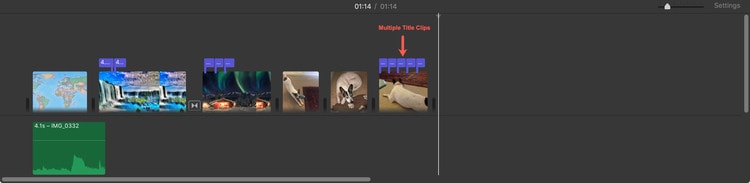
パート 2. ムービーに字幕を簡単に追加できる iMovie の最良の代替品
iMovie にキャプションを追加するための他の代替手段を探しているはずであることを私たちは知っています。そのためには、 Wondershare UniConverterに賭けることをお勧めします 。MOV から MP4、MKV から MP4、AVI から MP4、WMV から MP4、MP3 から MP4 に変換できます。このツールは Windows の最新バージョンをすべて完全にサポートしており、非常にユーザーフレンドリーなインターフェイスを備えており、間違いなく簡単に扱うことができます。
UniConverter 字幕エディターの主な機能:
- ほぼすべての動画形式を MP4 に変換できます。
- YouTube、Facebook、Vimeo、Instagram、TikTok、Amazon、eBay と互換性があります。
- 4k HD ビデオ、3D 赤青、3D 左右フォーマットをサポートします。
- スマート認識機能は、内部ストレージと外部ストレージのビデオを自動的に認識します。
- このツールで変換と字幕をスケジュールし、タスクをすばやく追加できます。
Wondershare UniConverter — Windows および Mac 用の最高の映画字幕エディター
MP4、MKV、AVI、MTS、その他のメディア ファイルを含むムービーに字幕を追加します。
カスタム字幕を作成するか、字幕ファイル (フォント、色、サイズ) をダウンロードして変更し、ムービーと同期します。
ラップトップから iPod、iPhone、Android、その他のデバイスにムービー ファイルをすばやく転送します。
ワンクリックで大きなサイズの動画ファイルを圧縮できます。
90 倍速い変換速度により、品質を損なうことなくムービーを 1,000 以上のビデオ形式に変換できます。
UniConverter を使用して映画に字幕を追加する 3 つの方法:
オプション 1: 字幕を作成します。
ステップ 1 UniConverter と字幕エディタを起動します。
UniConverter を開き、 左側のメニュー バーから[ツールボックス]オプションを選択します。次に、 「字幕エディター」を選択して プロセスを開始します。
ステップ 2 動画をインポートし、字幕を作成します。
次に、 +/追加ボタンをクリックして ビデオクリップをプログラムにインポートします。インポートが完了したら、 「新規」をクリックして 字幕コンテンツを入力します。ここでは、字幕の開始時間と終了時間を調整し、位置を設定することもできます。
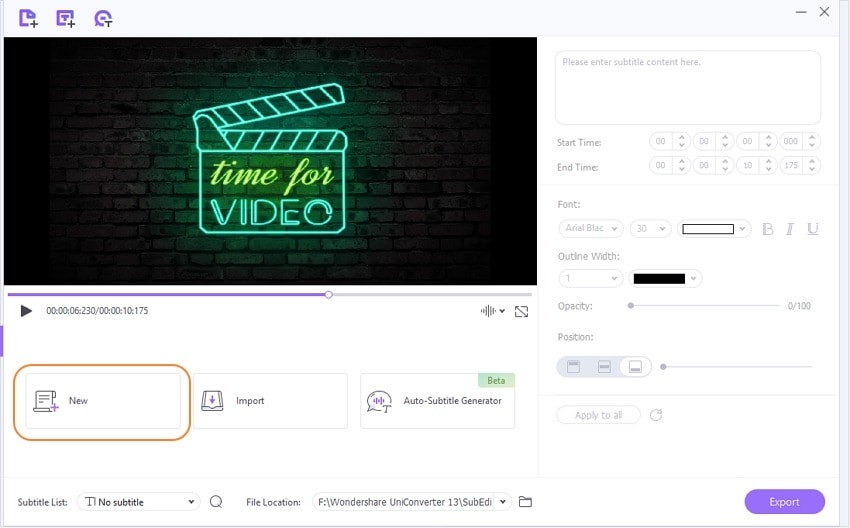
その後、字幕の文字の色・サイズ・種類・不透明度を変更・選択します。すべてを設定したら、 [すべてに適用]をクリックします 。
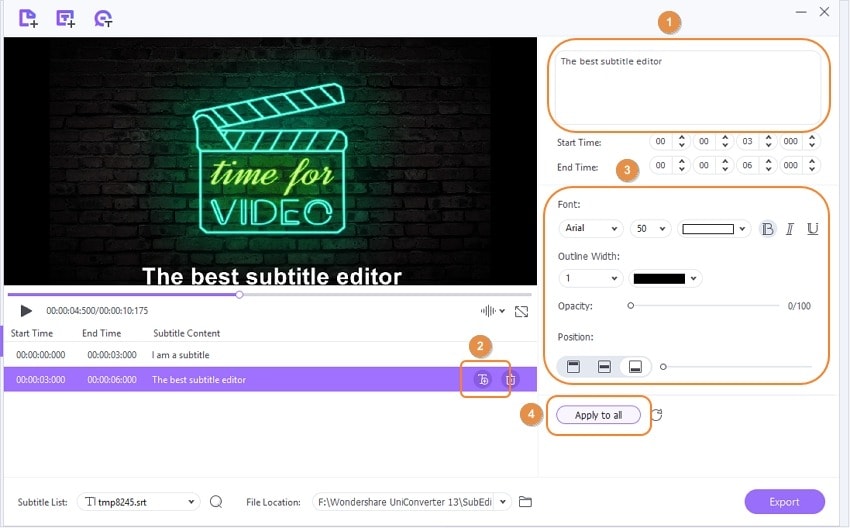
ステップ 3 字幕付きの動画をエクスポートします。
最後に、最終的なビデオのファイルの場所を選択し 、 [エクスポート]ボタン をクリックして ビデオを保存します。
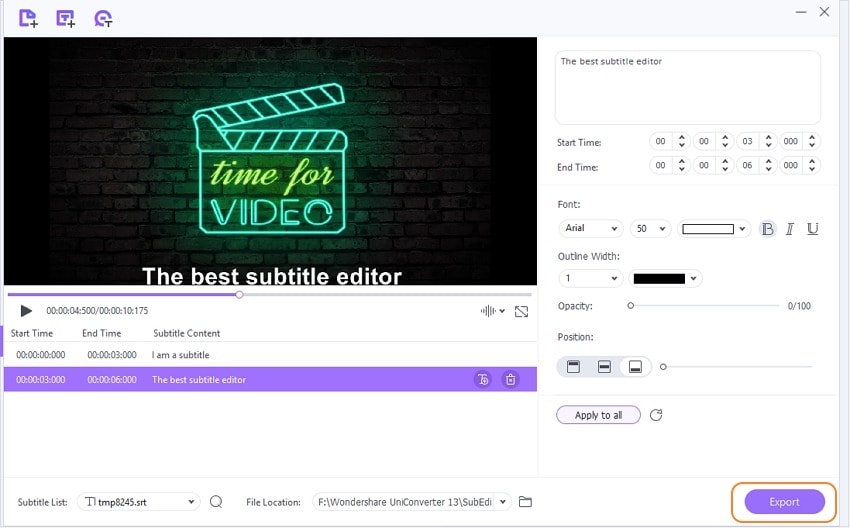
オプション 2: 字幕をオンラインでインポート/ダウンロード
UniConverter を使用すると、オンライン字幕ライブラリから既にダウンロードした既存の字幕ファイルをインポートしてビデオに追加できます。以下の手順を試してください。
ステップ 1: 字幕をインポートします。
同様に、UniConverterを起動して字幕エディターを開き 、ビデオをプログラムにインポートします。次に、 「インポート」ボタンをクリックして、 コンピューター上のファイルの場所から字幕ファイルを追加します。
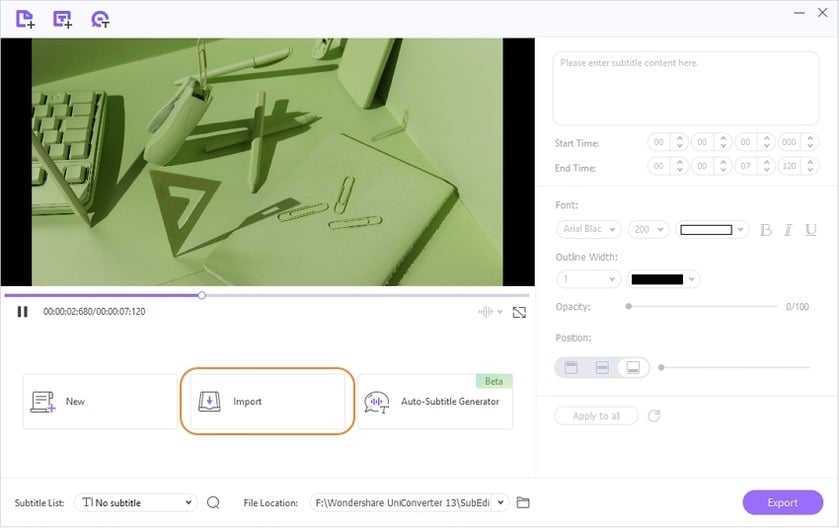
ステップ 2: 字幕を調整してビデオをエクスポートします。
最後に、ビデオの字幕を調整し、開始時間と終了時間を適切に同期させます。次に、 「ファイルの場所」を選択し、 「エクスポート」をタップして プロセスを完了します。
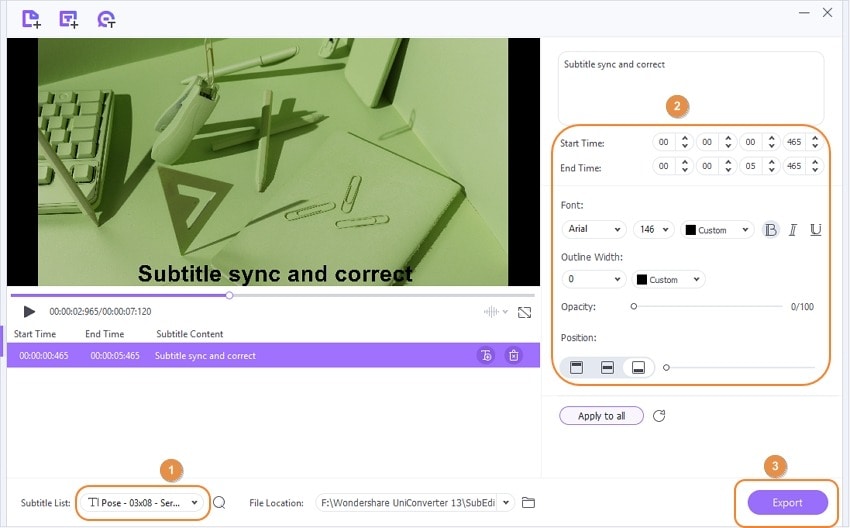
ヒント: [検索] アイコン をクリックする と、オンラインでビデオの字幕をさらに検索できます。
オプション 3: 自動字幕ジェネレーター
Wondershare UniConverter には、ビデオの音声を自動的に検出して字幕を作成できる自動字幕生成機能があります。この機能を使用するには、次の手順に従ってください。
ステップ 1: 自動字幕ジェネレーターを開きます。
ビデオをアップロードした後、字幕エディター から 自動字幕ジェネレーターオプションをクリックして プロセスを開始します。
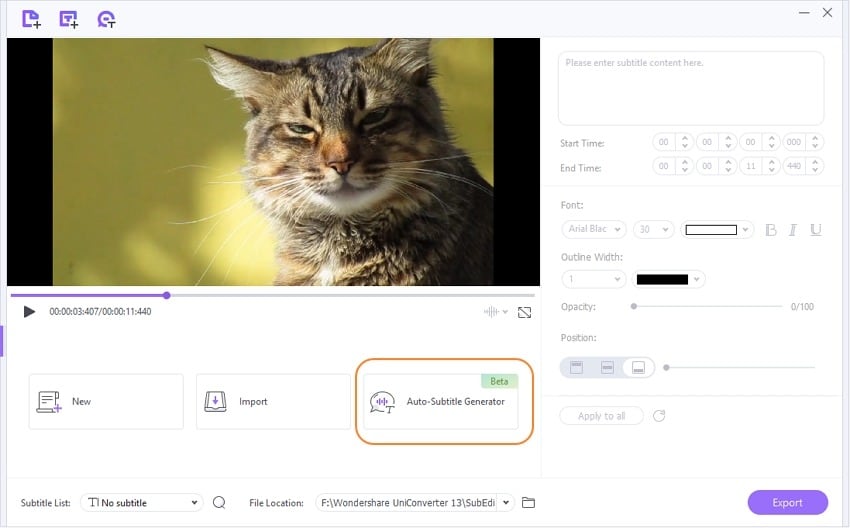
ステップ 2: ビデオをエクスポートします。
最後に、プログラムが字幕の生成を完了したら、 「エクスポート」をクリックして 、選択した場所に字幕を保存します。
パート 3. ボーナス: 映画の字幕について知っておくべきことすべて
動画に字幕を追加することに慣れていない場合は、イライラするかもしれません。したがって、自分で行う場合は、専門的なヒントが必要になります。これらのヒントが十分に役立つことを願っています –
SRT ファイルは何の略ですか?
SRT ファイルは、SubRip 字幕ファイルの略です。これは、テキストの開始タイム コードと終了タイム コードなど、字幕に関する重要な情報を提供するプレーン テキスト ファイルです。字幕が映画と一致しているかどうかを確認します。
どのような字幕形式を使用すればよいですか?
最適な字幕形式の使用について知るには、まずさまざまな字幕形式について学ぶ必要があります。そこで、ここでは使用できる最高の字幕形式を 5 つ紹介します。
SRT。
SRT は、世界中で最も一般的に使用されている最良の字幕形式です。これにより、字幕とビデオに関連するあらゆる詳細を理解できるようになります。開始時間と終了時間のコードや、ビデオと字幕の一致など、必要なものはすべて含まれています。
WebVTT
WebVTT は、時間指定されたテキスト トラックを表示するために使用される最も優れた字幕形式の 1 つです。ビデオにテキスト オーバーレイを追加することのみが可能です。
TTML
これは交換および配布の形式ですが、ビデオにとっては非常に複雑なため、使用しないでください。放送業界では主に TTML キャプション形式が使用されます。
STL
欧州放送連合の字幕です。主にヨーロッパの放送業界で使用されており、ヨーロッパ以外での利用範囲はごくわずかです。
サブ
これは、SRT に次ぐ最高の字幕形式の 1 つです。これにより、ユーザーはビデオに字幕を追加でき、各字幕を再生するためのキューとポイントが提供されます。
5 つの字幕形式をすべて検討した結果、ビデオに使用するのに最適な字幕形式は SRT であることが明白です。使いやすく、他の字幕形式のほぼすべての品質を備えており、世界中で受け入れられています。
VTT と SRT? はどちらが優れていますか
VVTよりもSRTの方が優れているのは間違いありません。SRT では秒とミリ秒をカンマで区切りますが、VTT では代わりにピリオドを使用しません。また、VTT では SRT に比べて編集の自由度が低くなります。
ソーシャル メディアとビデオ プラットフォームはどのような字幕形式をサポートしていますか?
ほとんどのソーシャル メディア プラットフォームは、コアの字幕形式として SRT を使用しています。いくつかの最大のソーシャル メディア ネットワークを例に挙げると、Facebook、Twitter、LinkedIn、Snapchat は主要な字幕形式として SRT を使用しています。
パート 4. iMovie での字幕の追加に関する FAQ
Q1: iPhone? の iMovie に字幕を追加できますか?
必然的に、iPhone の iMovie で字幕を追加できます。映画に字幕を追加する場合、Apple より優れたオプションはありません。Mac を使用している場合でも iPhone を使用している場合でも、iPhone の iMovie で簡単に字幕を追加できます。Apple は、iPhone ユーザーがスマート iPhone を使用して iMovie に字幕を追加できるようにします。字幕を追加するための公式ツールはありませんが、iMovie のタイトル オプションを使用すると、iPhone を使用して字幕を追加できます。
Q2: 動画に手動で字幕を追加するにはどうすればよいですか?
まず、字幕追加ツールが必要です。iMovie、UniConverter 字幕エディター、またはその他のツールが考えられます。その後、字幕を追加する必要があるビデオを選択します。
次に、字幕のスタイルと形式を選択する必要があります。正しく完了したら、タイトル ボックスに字幕を入力、転写、またはアップロードする必要があります。これで、ファイルを編集して保存できるようになり、手動での字幕の追加は完了です。
Q3: 動画に字幕を付けるにはどうすればよいですか?
ビデオに字幕を付ける従来の方法は、ビデオを選択するツールを入手し、ビデオに字幕を入力し、ファイルを編集することです。これには、iMovie を使用できます。字幕を追加するのに最適です。
ただし、最新の方法を使用すると、字幕を自動的に取得できます。VEED などの多くのツールを使用すると、ビデオに字幕を自動的に埋め込むことができます。言語を選択するだけで、残りはツールによって行われます。
Q4: 動画にキャプションを追加するにはどうすればよいですか?
ビデオにキャプションを追加するのは、もはや難しいことではありません。キャプションの準備ができたら、iMovie または UniConverter 字幕エディターに移動し、いくつかの簡単な手順 (タイトル スタイルの選択、ビデオへのドラッグ、タイトルの書き込み/文字起こし、編集) に従ってビデオにキャプションを追加できます。 。また、より簡単な方法を希望する場合は、少なくとも 1 回 VEED を試してみることをお勧めします。キャプションを自動的に追加できるようになります。
結論:
この記事では、ビデオや映画に字幕を追加するさまざまな方法を詳しく説明しました。この記事では、ビデオに字幕を追加するために必要なすべての情報を充実させるために最善を尽くしました。iMovie 経由でビデオに字幕を追加することもできますが、 Wondershare UniConverterを使用することをお勧めします。それはあなたの想像を超えてあなたを助けることができる素晴らしいツールです。